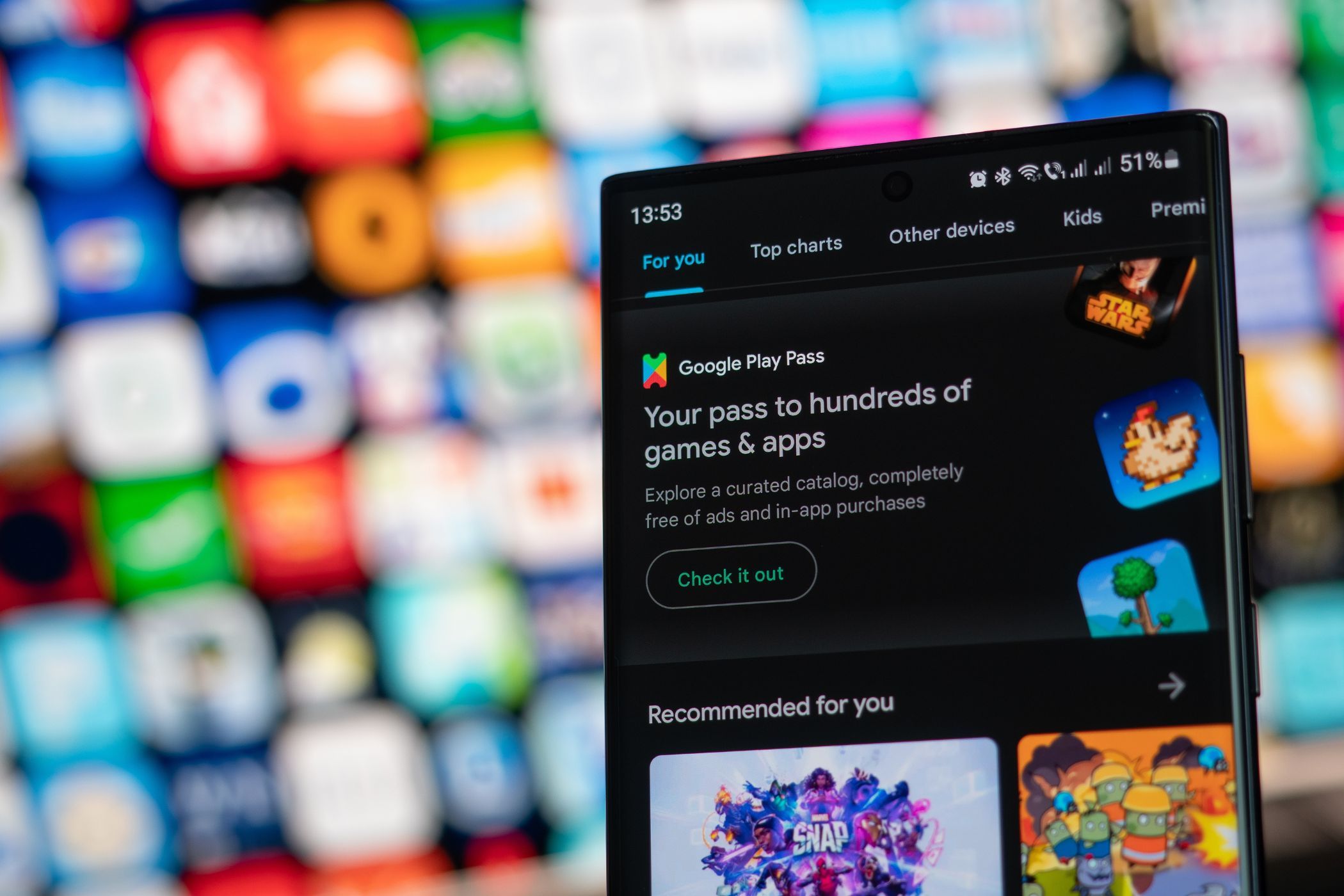
1. Maximizing Your GPU's Potential: A Guide to Achieving Peak Graphics Card Performance - YL Computing

Tutor]: To Find the Value of (B ), We Need to Isolate (B ) on One Side of the Equation. We Can Do This by Multiplying Both Sides of the Equation by 6, Which Is the Inverse Operation of Division by 6. Here Are the Steps:
The Windows 10 display settings allow you to change the appearance of your desktop and customize it to your liking. There are many different display settings you can adjust, from adjusting the brightness of your screen to choosing the size of text and icons on your monitor. Here is a step-by-step guide on how to adjust your Windows 10 display settings.
1. Find the Start button located at the bottom left corner of your screen. Click on the Start button and then select Settings.
2. In the Settings window, click on System.
3. On the left side of the window, click on Display. This will open up the display settings options.
4. You can adjust the brightness of your screen by using the slider located at the top of the page. You can also change the scaling of your screen by selecting one of the preset sizes or manually adjusting the slider.
5. To adjust the size of text and icons on your monitor, scroll down to the Scale and layout section. Here you can choose between the recommended size and manually entering a custom size. Once you have chosen the size you would like, click the Apply button to save your changes.
6. You can also adjust the orientation of your display by clicking the dropdown menu located under Orientation. You have the options to choose between landscape, portrait, and rotated.
7. Next, scroll down to the Multiple displays section. Here you can choose to extend your display or duplicate it onto another monitor.
8. Finally, scroll down to the Advanced display settings section. Here you can find more advanced display settings such as resolution and color depth.
By making these adjustments to your Windows 10 display settings, you can customize your desktop to fit your personal preference. Additionally, these settings can help improve the clarity of your monitor for a better viewing experience.
Post navigation
What type of maintenance tasks should I be performing on my PC to keep it running efficiently?
What is the best way to clean my computer’s registry?
Also read:
- 2024 Approved Top Techniques for Professional-Looking IG Video Content
- 安全にWindows.oldフォルダーをクリアする方法 - Windows 11のガイド
- 雙Mac間無限界的數據同步: 全新免費解決方案二部曲
- Best ChatGPT Suggestions To Overcome Digital Disruption: A List of Top 8 Queries
- Boostez La Puissance De Votre PS5 : Choisissez Le Bon SSD Pour Une Expérience Ultime !
- Can Life360 Track You When Your Vivo V29 is off? | Dr.fone
- Complete Instructions to Successfully Perform an HP Firmware Update in Windows 11
- How to Move From an SSD to an HDD Partition Free Using Windows 11, 8 or 7
- In 2024, Complete Visual Field Review with Cam
- In 2024, Deciphering Your Pathway to YouTube's Maker Land
- Sim Unlock Oppo A59 5G Phones without Code 2 Ways to Remove Android Sim Lock
- The Ultimate Tutorial: Removing TrustedInstaller Restrictions in Windows 11
- Top-Ranking Samsung 870 EVO Replication Apps: How to Duplicate Drives & Operating Systems
- USBメモリ内の潜在的なファイルをWindows CMDから見えるようにする手引き
- What To Expect When Ordering Early: A Guide for the Anticipated Apple Vision Pro Release
- Title: 1. Maximizing Your GPU's Potential: A Guide to Achieving Peak Graphics Card Performance - YL Computing
- Author: Charles
- Created at : 2025-02-25 18:30:24
- Updated at : 2025-03-04 01:07:50
- Link: https://solve-howtos.techidaily.com/1-maximizing-your-gpus-potential-a-guide-to-achieving-peak-graphics-card-performance-yl-computing/
- License: This work is licensed under CC BY-NC-SA 4.0.