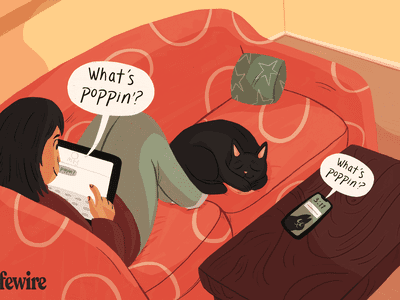
A Step-by-Step Tutorial to Spot Network Card Issues Using Windows Device Manager From YL Software's Perspective

[6 \Times \Frac{b}{6} = 9 \Times 6 \
The Windows 10 display settings allow you to change the appearance of your desktop and customize it to your liking. There are many different display settings you can adjust, from adjusting the brightness of your screen to choosing the size of text and icons on your monitor. Here is a step-by-step guide on how to adjust your Windows 10 display settings.
1. Find the Start button located at the bottom left corner of your screen. Click on the Start button and then select Settings.
2. In the Settings window, click on System.
3. On the left side of the window, click on Display. This will open up the display settings options.
4. You can adjust the brightness of your screen by using the slider located at the top of the page. You can also change the scaling of your screen by selecting one of the preset sizes or manually adjusting the slider.
5. To adjust the size of text and icons on your monitor, scroll down to the Scale and layout section. Here you can choose between the recommended size and manually entering a custom size. Once you have chosen the size you would like, click the Apply button to save your changes.
6. You can also adjust the orientation of your display by clicking the dropdown menu located under Orientation. You have the options to choose between landscape, portrait, and rotated.
7. Next, scroll down to the Multiple displays section. Here you can choose to extend your display or duplicate it onto another monitor.
8. Finally, scroll down to the Advanced display settings section. Here you can find more advanced display settings such as resolution and color depth.
By making these adjustments to your Windows 10 display settings, you can customize your desktop to fit your personal preference. Additionally, these settings can help improve the clarity of your monitor for a better viewing experience.
Post navigation
What type of maintenance tasks should I be performing on my PC to keep it running efficiently?
What is the best way to clean my computer’s registry?
Also read:
- [New] In 2024, Essential Tips for iPhone Shadow Photography
- 2024 Approved Eliminate Cacophony Perfecting Sound Quality for YouTube
- 2024 Approved Mastering Video on iOS Top 10 Applications to Watch
- Android to Apple How To Transfer Photos From Honor Magic5 Ultimate to iPad Easily | Dr.fone
- CFD SSDを安全に再初期化する簡単ガイド:4つの選択肢とその利点
- Conquering Slow Computer Wake-Up: The Complete Window 11 Startup Guide
- Erleichterung Beim Wiedereinrichten Eines Facebook Kontos - Keine E-Mail Erforderlich
- Ersparen Sie Mit Unentgeltlichen Alternativen Zum HP SimpleSave Unter Windows 11/10/8/7 - Exklusive Tipps & Tools
- In 2024, Why Your WhatsApp Location is Not Updating and How to Fix On Vivo V27 Pro | Dr.fone
- Seamless Asus X505ZA SSD Upgrade Guide - Avoid Data Loss & Resolve Startup Glitches
- The Comprehensive Tutorial on Simple iPhone Contact Syncing Methods
- Title: A Step-by-Step Tutorial to Spot Network Card Issues Using Windows Device Manager From YL Software's Perspective
- Author: Charles
- Created at : 2025-02-28 07:23:05
- Updated at : 2025-03-04 07:30:31
- Link: https://solve-howtos.techidaily.com/a-step-by-step-tutorial-to-spot-network-card-issues-using-windows-device-manager-from-yl-softwares-perspective/
- License: This work is licensed under CC BY-NC-SA 4.0.