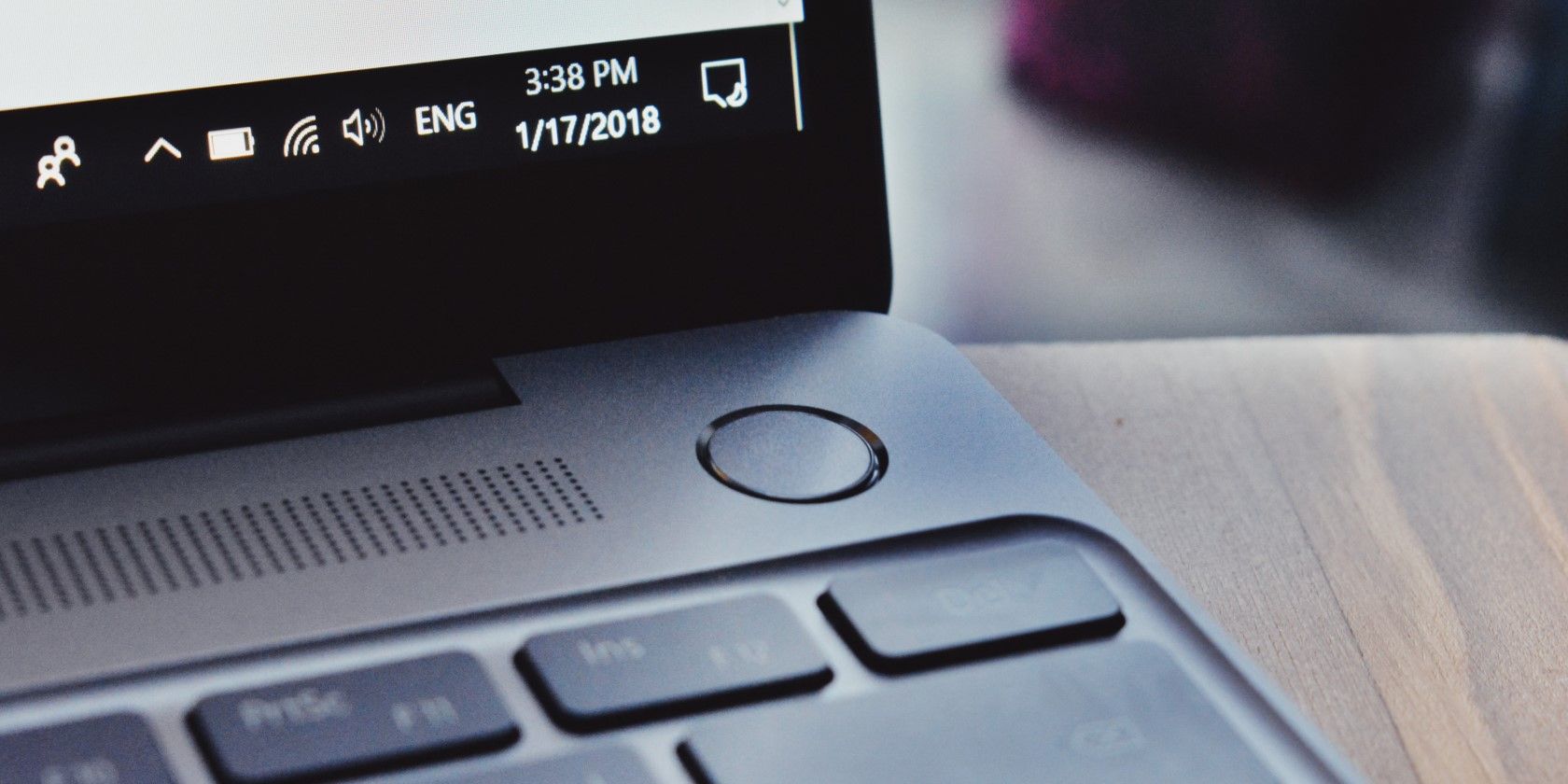
Control Panel Mastery: Changing Display Preferences with Ease by YL Software Expertise

[\Frac{b}{6} = 9 \
The Windows 10 display settings allow you to change the appearance of your desktop and customize it to your liking. There are many different display settings you can adjust, from adjusting the brightness of your screen to choosing the size of text and icons on your monitor. Here is a step-by-step guide on how to adjust your Windows 10 display settings.
1. Find the Start button located at the bottom left corner of your screen. Click on the Start button and then select Settings.
2. In the Settings window, click on System.
3. On the left side of the window, click on Display. This will open up the display settings options.
4. You can adjust the brightness of your screen by using the slider located at the top of the page. You can also change the scaling of your screen by selecting one of the preset sizes or manually adjusting the slider.
5. To adjust the size of text and icons on your monitor, scroll down to the Scale and layout section. Here you can choose between the recommended size and manually entering a custom size. Once you have chosen the size you would like, click the Apply button to save your changes.
6. You can also adjust the orientation of your display by clicking the dropdown menu located under Orientation. You have the options to choose between landscape, portrait, and rotated.
7. Next, scroll down to the Multiple displays section. Here you can choose to extend your display or duplicate it onto another monitor.
8. Finally, scroll down to the Advanced display settings section. Here you can find more advanced display settings such as resolution and color depth.
By making these adjustments to your Windows 10 display settings, you can customize your desktop to fit your personal preference. Additionally, these settings can help improve the clarity of your monitor for a better viewing experience.
Post navigation
What type of maintenance tasks should I be performing on my PC to keep it running efficiently?
What is the best way to clean my computer’s registry?
Also read:
- [New] Brand Your Channel Innovative Banner Templates for Gamers for 2024
- [New] Steady Silence Decreasing Volume in Logic Pro Projects
- [Updated] 2024 Approved Visual Impact Techniques for Warped Image Content
- Accelerated Viewer of Best Images in OS
- Best Value Screen Recorder Apps Under $50
- Des Techniques Simples Pour Obtenir Le Fichier D'Image ISO De Windows 11 Build 23H2
- Don't Panic, Here's a Guide to Safeguarding and Restoring Information on Toshiba Memory Keys
- Efficient Methods to Set Up Windows
- In 2024, Easy Fixes How To Recover Forgotten iCloud Password From your Apple iPhone 6
- In 2024, Image Clarity Reignited Exclusive Guide to Top 10 Photo Tools
- Peak-Level HD Mastery in the Market's Top Recorders for 2024
- Schritt-Für-Schritt-Anleitung Zur Synchronisation Von Zeit Und Daten Auf Einem Mac
- Solving Common Problems with the Sennheiser Headset Microphone in Games
- Solving the Issue of Spontaneous Windows PowerShell Launches in Your System
- Top Strategies for Syncing Your Data: Moving Files and Folders to Google Drive in Windows Server 2008
- Wie Stellen Sie Das Automatische Update Auf Windows T 0 per Registry Deaktivieren? Detaillierte Tipps Und Tricks
- お勧めの互換性チェック・ツール:Windows 11で使うべきもの2つ
- Title: Control Panel Mastery: Changing Display Preferences with Ease by YL Software Expertise
- Author: Charles
- Created at : 2025-02-26 07:38:34
- Updated at : 2025-03-03 20:03:45
- Link: https://solve-howtos.techidaily.com/control-panel-mastery-changing-display-preferences-with-ease-by-yl-software-expertise/
- License: This work is licensed under CC BY-NC-SA 4.0.