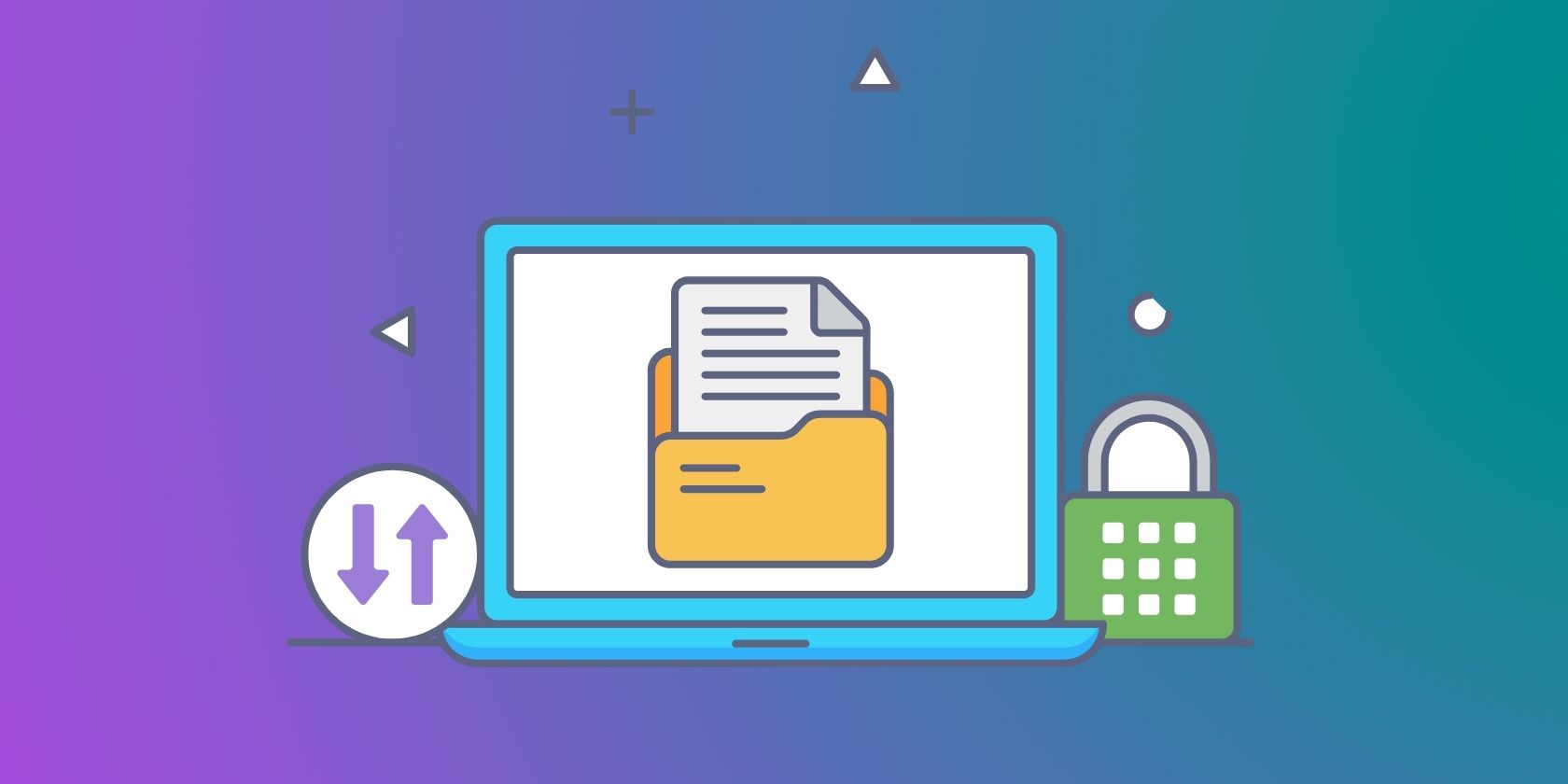
Decoding BSOD Issues in PC Systems: Insights Into Common Triggers and Fixes From YL Computing Professionals

[6 \Times \Frac{b}{6} = 9 \Times 6 \
The Windows 10 display settings allow you to change the appearance of your desktop and customize it to your liking. There are many different display settings you can adjust, from adjusting the brightness of your screen to choosing the size of text and icons on your monitor. Here is a step-by-step guide on how to adjust your Windows 10 display settings.
1. Find the Start button located at the bottom left corner of your screen. Click on the Start button and then select Settings.
2. In the Settings window, click on System.
3. On the left side of the window, click on Display. This will open up the display settings options.
4. You can adjust the brightness of your screen by using the slider located at the top of the page. You can also change the scaling of your screen by selecting one of the preset sizes or manually adjusting the slider.
5. To adjust the size of text and icons on your monitor, scroll down to the Scale and layout section. Here you can choose between the recommended size and manually entering a custom size. Once you have chosen the size you would like, click the Apply button to save your changes.
6. You can also adjust the orientation of your display by clicking the dropdown menu located under Orientation. You have the options to choose between landscape, portrait, and rotated.
7. Next, scroll down to the Multiple displays section. Here you can choose to extend your display or duplicate it onto another monitor.
8. Finally, scroll down to the Advanced display settings section. Here you can find more advanced display settings such as resolution and color depth.
By making these adjustments to your Windows 10 display settings, you can customize your desktop to fit your personal preference. Additionally, these settings can help improve the clarity of your monitor for a better viewing experience.
Post navigation
What type of maintenance tasks should I be performing on my PC to keep it running efficiently?
What is the best way to clean my computer’s registry?
Also read:
- [New] 10 Ultimate Webcam Reviews for Informed Buyers
- [New] Seamless Conversion Ideal Tweeter Video Solution Providers
- [Updated] 2024 Approved Sonic Social Media Merging Melodies and Memes on Instagram
- [Updated] Advanced Mac Video Logger
- 1. Troubleshooting Tips: Successfully Syncing Movies and Shows From PC or Mac to Your iPhone or iPad via iTunes
- Best ChatGPT Queries to Explore Cryptos: A Top 10 Guide
- Comment Activer Le Son Sur Votre Ordinateur : Un Guide Complet
- Effortless Automated Backup Solutions
- Erfolgreich Zu Lenovo-Rücksetzung Unter Windows 11 Zugang: Professionelle Tipps Und Tricks
- Guide to Updating Your Hardware: Migrating Operating Systems to SSDs Safely
- In 2024, Turning Off Two Factor Authentication On Apple iPhone 13 mini? 5 Tips You Must Know
- Langkah-Langkah Perhimpunan Data Dari Penyimpanan HDD Gigabyte Securely
- Reviving Lost Drives: Mastering Partition Recovery Using AOMEI Backupper
- Securing Your Data: A Step-by-Step Guide to Encrypting a USB Drive on Windows 10/11
- Simplify Your SQL Safety with Auto-Backups From MySQl DBs to Amazon S3 Storage
- Suppression Des Sauvegardes Télécommandées À L'aide De WBAdmin Dans Windows Server: Étapes Pratiques Et Conseils
- Troubleshooting the Snip & Sketch Issue: Solutions for Snipping Tool Malfunction on Windows 10 and 11
- Unlock Smooth Gaming: Expert Tricks for Fixing Lag and Elevating FPS on VALORANT
- Wireless Screen Mirroring for PC and TV: Mastering the Use of Chromecast
- Title: Decoding BSOD Issues in PC Systems: Insights Into Common Triggers and Fixes From YL Computing Professionals
- Author: Charles
- Created at : 2025-02-25 04:25:27
- Updated at : 2025-03-04 02:47:36
- Link: https://solve-howtos.techidaily.com/decoding-bsod-issues-in-pc-systems-insights-into-common-triggers-and-fixes-from-yl-computing-professionals/
- License: This work is licensed under CC BY-NC-SA 4.0.