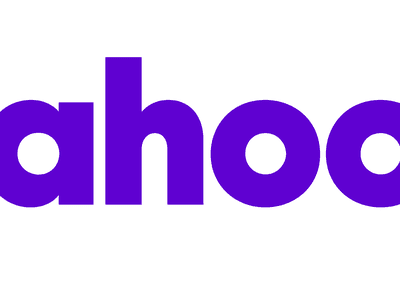
Decoding Visual Glitches: Why Are You Seeing Artifacts on Your Computer Screen?

Tutor]: To Find the Value of (B ), We Need to Isolate (B ) on One Side of the Equation. We Can Do This by Multiplying Both Sides of the Equation by 6, Which Is the Inverse Operation of Division by 6. Here Are the Steps:
The Windows 10 display settings allow you to change the appearance of your desktop and customize it to your liking. There are many different display settings you can adjust, from adjusting the brightness of your screen to choosing the size of text and icons on your monitor. Here is a step-by-step guide on how to adjust your Windows 10 display settings.
1. Find the Start button located at the bottom left corner of your screen. Click on the Start button and then select Settings.
2. In the Settings window, click on System.
3. On the left side of the window, click on Display. This will open up the display settings options.
4. You can adjust the brightness of your screen by using the slider located at the top of the page. You can also change the scaling of your screen by selecting one of the preset sizes or manually adjusting the slider.
5. To adjust the size of text and icons on your monitor, scroll down to the Scale and layout section. Here you can choose between the recommended size and manually entering a custom size. Once you have chosen the size you would like, click the Apply button to save your changes.
6. You can also adjust the orientation of your display by clicking the dropdown menu located under Orientation. You have the options to choose between landscape, portrait, and rotated.
7. Next, scroll down to the Multiple displays section. Here you can choose to extend your display or duplicate it onto another monitor.
8. Finally, scroll down to the Advanced display settings section. Here you can find more advanced display settings such as resolution and color depth.
By making these adjustments to your Windows 10 display settings, you can customize your desktop to fit your personal preference. Additionally, these settings can help improve the clarity of your monitor for a better viewing experience.
Post navigation
What type of maintenance tasks should I be performing on my PC to keep it running efficiently?
What is the best way to clean my computer’s registry?
Also read:
- [Updated] 2024 Approved Prime’s Peak Performers Highest Tweets & Viewing Numbers
- 1. Dell System Transfer Showdown: Pcmover or Migrate, Which Wins?
- 1. Lösung Für Probleme Mit Der iCloud-Fotosynchronisation – Wenn Nicht Synchronisiert Wird
- 2024 Approved Pioneering Portable VRs Google Cardboard Versus Samsung's Tech
- AOMEI Backupperを使ったバックアップイメージのマウント手順
- Comprehensive Microsoft Surface Pro 8 Evaluation: Insights and Analysis for the Enterprise - ZDNet
- Découvrez Les Meilleurs Programmes De Récupération De Données Sous Windows : Notre Sélection Des 7 Meilleures Options
- Farm Frenzy Fun-Pack The Ultimate Agritainment Guide for 2024
- In 2024, Recorded Talk Extraction & Study
- Maximize Your Auction Success in 2009: Insider Techniques for Efficient eBay Browsing and Mass Email Automation
- Windows Server 2019上备份硬盘时效性优秀的软件选择
- Title: Decoding Visual Glitches: Why Are You Seeing Artifacts on Your Computer Screen?
- Author: Charles
- Created at : 2025-02-28 19:54:11
- Updated at : 2025-03-03 23:36:52
- Link: https://solve-howtos.techidaily.com/decoding-visual-glitches-why-are-you-seeing-artifacts-on-your-computer-screen/
- License: This work is licensed under CC BY-NC-SA 4.0.