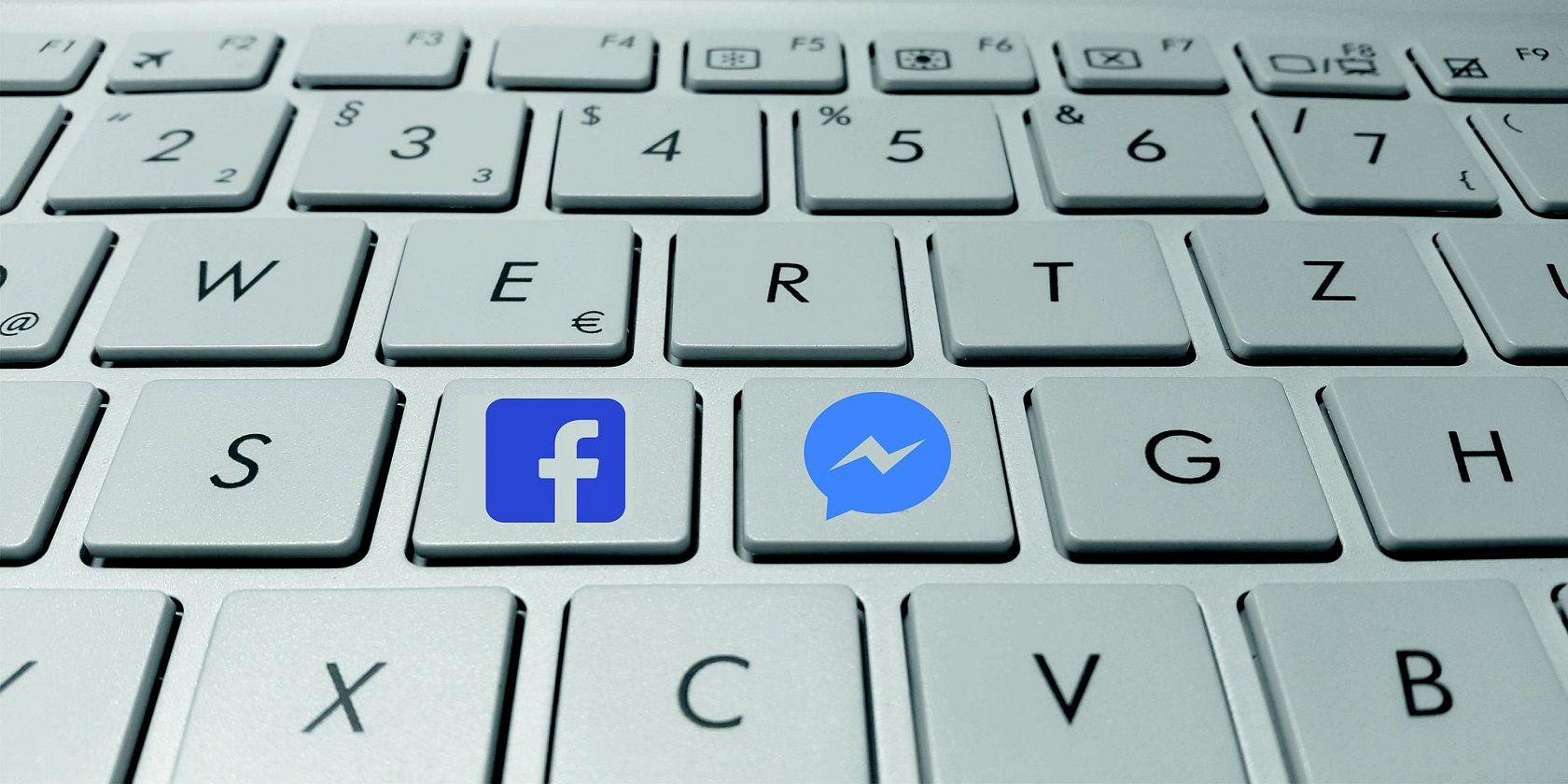
Diagnosing No-Power Issues: Expert Analysis by YL Software for Persistent Computer Startup Problems

[\Frac{b}{6} = 9 \
The Windows 10 display settings allow you to change the appearance of your desktop and customize it to your liking. There are many different display settings you can adjust, from adjusting the brightness of your screen to choosing the size of text and icons on your monitor. Here is a step-by-step guide on how to adjust your Windows 10 display settings.
1. Find the Start button located at the bottom left corner of your screen. Click on the Start button and then select Settings.
2. In the Settings window, click on System.
3. On the left side of the window, click on Display. This will open up the display settings options.
4. You can adjust the brightness of your screen by using the slider located at the top of the page. You can also change the scaling of your screen by selecting one of the preset sizes or manually adjusting the slider.
5. To adjust the size of text and icons on your monitor, scroll down to the Scale and layout section. Here you can choose between the recommended size and manually entering a custom size. Once you have chosen the size you would like, click the Apply button to save your changes.
6. You can also adjust the orientation of your display by clicking the dropdown menu located under Orientation. You have the options to choose between landscape, portrait, and rotated.
7. Next, scroll down to the Multiple displays section. Here you can choose to extend your display or duplicate it onto another monitor.
8. Finally, scroll down to the Advanced display settings section. Here you can find more advanced display settings such as resolution and color depth.
By making these adjustments to your Windows 10 display settings, you can customize your desktop to fit your personal preference. Additionally, these settings can help improve the clarity of your monitor for a better viewing experience.
Post navigation
What type of maintenance tasks should I be performing on my PC to keep it running efficiently?
What is the best way to clean my computer’s registry?
Also read:
- [New] In 2024, Capturing Sound on iPhone Voice Memo Basics
- [Updated] In 2024, Pixel Prodigies Top 10 Gaming Ladies on YT
- [Updated] Quick iPhone Photo Fixes Expert Hacks for Better Snapshots
- 1. Ultimate Data Protection with Personal Vaults Similar to Samsung's Secure Storage
- 键入位置:使用外接硬盘在Windows系统下定位照片指南
- Dell Alienware向けパーソナルリカバリメモリ制作手順:2つの推奨方法
- Error 404: Unable to Locate the Webpage You're Seeking
- Expertise Unlocked Converting Text Formats to Voice-Ready SRT
- Führen Sie iPhones Daten via AirDrop Erfolgreich Zu Windows Computern Oder Macbook-Laptops Hoch
- Hogwarts Legacy Gaming Glitches Resolved: Top 6 Tips for a Seamless Experience
- How to fix Microsoft Excel 2010 has stopped working error?
- In 2024, Building Blocks to Successful Video Editing on Windows 8
- In 2024, Mastering Social Media Finding YouTube Content on FB
- Konnektivitätsprobleme Beheben: Bilder Von Ihrer SD-Card Nicht Ladebar Machen
- Reasons for Vivo V29 Stuck on Startup Screen and Ways To Fix Them | Dr.fone
- Résolution Des Problèmes D’amorçage Sous Windows 11 Après La Clonation Du Disque Avec Clonezilla : Tutoriel Complet Pour Une Restauration en Douceur
- フルキャリーオーバーとインクリメンタルバックアップを効率よく融合するAOMEI Backupperガイド
- Title: Diagnosing No-Power Issues: Expert Analysis by YL Software for Persistent Computer Startup Problems
- Author: Charles
- Created at : 2025-02-27 16:51:09
- Updated at : 2025-03-03 23:07:04
- Link: https://solve-howtos.techidaily.com/diagnosing-no-power-issues-expert-analysis-by-yl-software-for-persistent-computer-startup-problems/
- License: This work is licensed under CC BY-NC-SA 4.0.