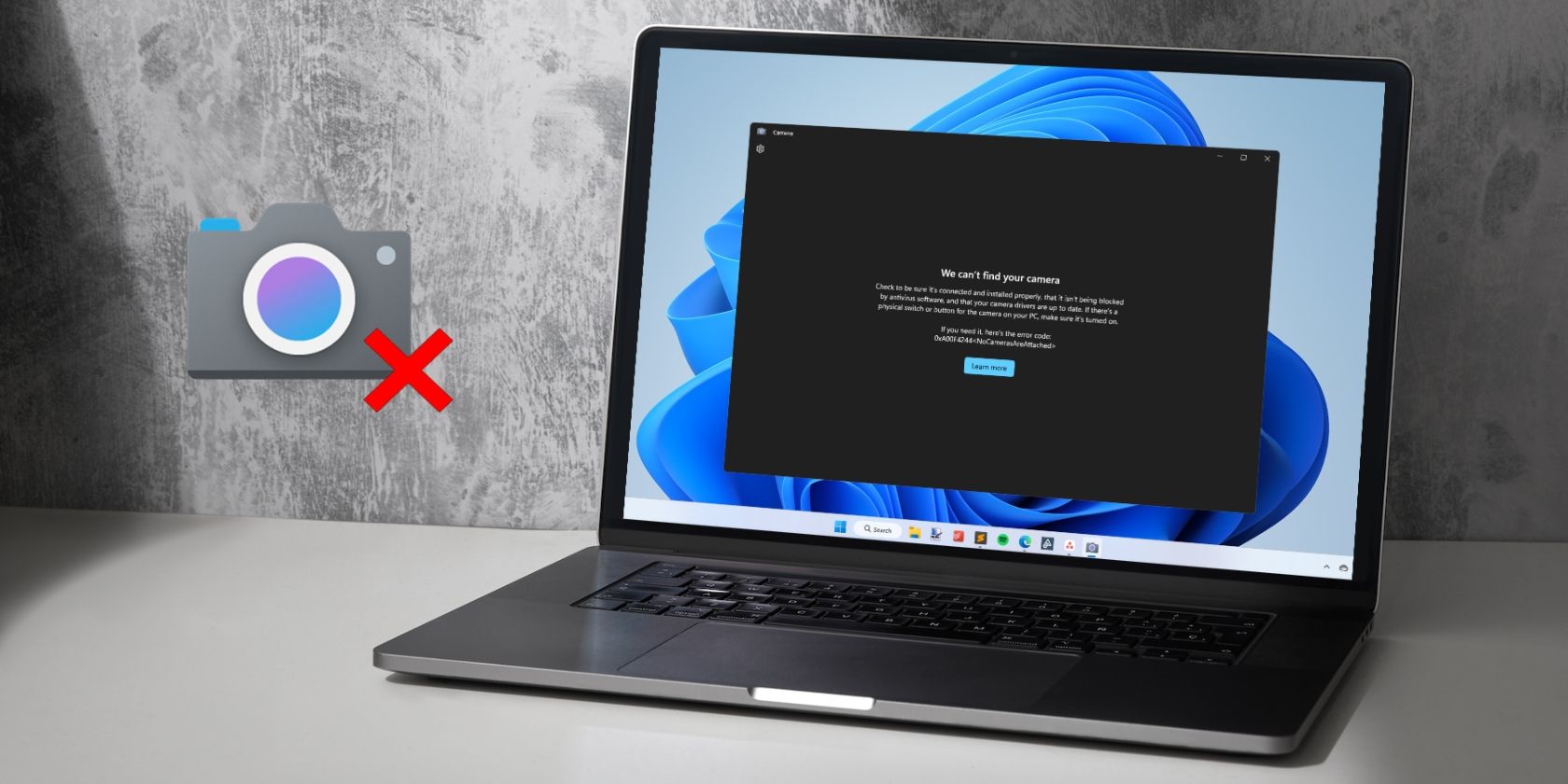
Discover Why Your PC's Audio Output Drops in Quality: Insights From YL Tech Experts

[B = 54 \
The Windows 10 display settings allow you to change the appearance of your desktop and customize it to your liking. There are many different display settings you can adjust, from adjusting the brightness of your screen to choosing the size of text and icons on your monitor. Here is a step-by-step guide on how to adjust your Windows 10 display settings.
1. Find the Start button located at the bottom left corner of your screen. Click on the Start button and then select Settings.
2. In the Settings window, click on System.
3. On the left side of the window, click on Display. This will open up the display settings options.
4. You can adjust the brightness of your screen by using the slider located at the top of the page. You can also change the scaling of your screen by selecting one of the preset sizes or manually adjusting the slider.
5. To adjust the size of text and icons on your monitor, scroll down to the Scale and layout section. Here you can choose between the recommended size and manually entering a custom size. Once you have chosen the size you would like, click the Apply button to save your changes.
6. You can also adjust the orientation of your display by clicking the dropdown menu located under Orientation. You have the options to choose between landscape, portrait, and rotated.
7. Next, scroll down to the Multiple displays section. Here you can choose to extend your display or duplicate it onto another monitor.
8. Finally, scroll down to the Advanced display settings section. Here you can find more advanced display settings such as resolution and color depth.
By making these adjustments to your Windows 10 display settings, you can customize your desktop to fit your personal preference. Additionally, these settings can help improve the clarity of your monitor for a better viewing experience.
Post navigation
What type of maintenance tasks should I be performing on my PC to keep it running efficiently?
What is the best way to clean my computer’s registry?
Also read:
- [New] In 2024, Discovering the Top Tools for Engaging Video Beginnings
- [New] Mastering Access The Journey Through Free Visual Resources
- [Updated] Tips for Dimming Windows & Mac Music Volume for 2024
- 建立 Windows Server 2016復原磁碟:用户手册-分步指南 (第一和第二种方法)
- 解決後のガイダンス:ゴミ箱からコンテナ移行が不可能な理由
- 実行完了:ライブドキュメント・ネットワークに成功した接続状態
- Discover the Tricks of Finding Any File in Windows with YL Software's Expert Advice
- Guide: Customizing Finder Options for Efficiently Managing Subfolders
- How to Regain Interaction with Desktop Elements in Windows 11: Top Troubleshooting Tips
- In 2024, Prevent Cross-Site Tracking on Tecno Spark 20C and Browser | Dr.fone
- In 2024, Quick Tips Apply Smooth Motion Blur on Your Pics
- New Best Top-Rated 2D Animation Programs for Beginners and Pros
- No-Cost RAW Image Restoration Utility for Hassle-Free Hard Drive Troubleshooting
- Simple Guide for Transferring Your Files From a Samsung 980 Pro SSD
- Which is the Best Fake GPS Joystick App On Lava Blaze Curve 5G? | Dr.fone
- Windows 10でのデータ保護:ファイル自動バックアップ手順
- Скоростной Перенос Данных С Жесткого Диска На Твердотельный Настольный На Windows 10/11: Два Эффективных Метода
- Title: Discover Why Your PC's Audio Output Drops in Quality: Insights From YL Tech Experts
- Author: Charles
- Created at : 2025-03-03 03:04:05
- Updated at : 2025-03-03 17:17:45
- Link: https://solve-howtos.techidaily.com/discover-why-your-pcs-audio-output-drops-in-quality-insights-from-yl-tech-experts/
- License: This work is licensed under CC BY-NC-SA 4.0.