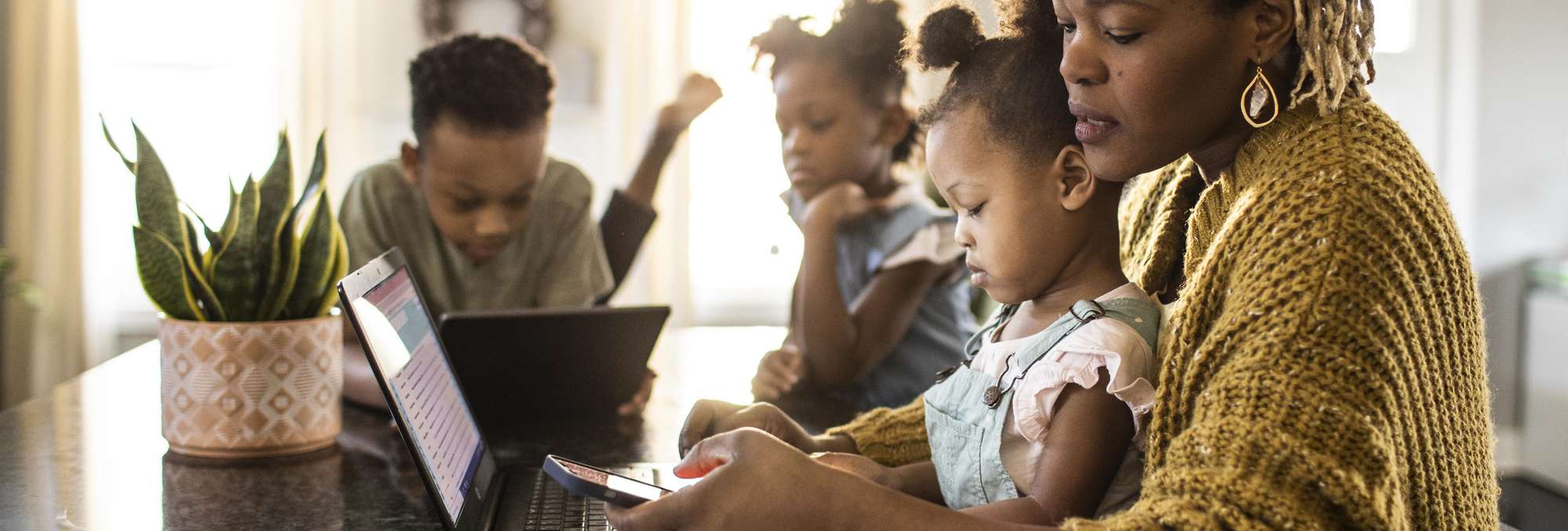
DIY Guide: How to Fix a Malfunctioning Optical Drive - Tips From YL Computing

[B = 54 \
The Windows 10 display settings allow you to change the appearance of your desktop and customize it to your liking. There are many different display settings you can adjust, from adjusting the brightness of your screen to choosing the size of text and icons on your monitor. Here is a step-by-step guide on how to adjust your Windows 10 display settings.
1. Find the Start button located at the bottom left corner of your screen. Click on the Start button and then select Settings.
2. In the Settings window, click on System.
3. On the left side of the window, click on Display. This will open up the display settings options.
4. You can adjust the brightness of your screen by using the slider located at the top of the page. You can also change the scaling of your screen by selecting one of the preset sizes or manually adjusting the slider.
5. To adjust the size of text and icons on your monitor, scroll down to the Scale and layout section. Here you can choose between the recommended size and manually entering a custom size. Once you have chosen the size you would like, click the Apply button to save your changes.
6. You can also adjust the orientation of your display by clicking the dropdown menu located under Orientation. You have the options to choose between landscape, portrait, and rotated.
7. Next, scroll down to the Multiple displays section. Here you can choose to extend your display or duplicate it onto another monitor.
8. Finally, scroll down to the Advanced display settings section. Here you can find more advanced display settings such as resolution and color depth.
By making these adjustments to your Windows 10 display settings, you can customize your desktop to fit your personal preference. Additionally, these settings can help improve the clarity of your monitor for a better viewing experience.
Post navigation
What type of maintenance tasks should I be performing on my PC to keep it running efficiently?
What is the best way to clean my computer’s registry?
Also read:
- [New] A Detailed Walkthrough Embedding Online Video Into MS Presentations
- [New] Everything You Need to Know About the YouTube Shorts Fund for 2024
- [New] Prime Picks Aggregating the Top Video Call Software
- [Updated] Boosting Your Channel Strategies for Skyrocketing View Counts for 2024
- 3 Best Tools to Hard Reset Gionee F3 Pro | Dr.fone
- 快速脫離 Windows 11 中間更新 - 步驟指南
- 如何在Windows 10中迅速解析及糾正備份操作失敗的故障
- Complete Step-by-Step Guide to Enhance & Maintain Your Acer Nitro 5 AN5# Upgrade for Optimal Results
- Enhancing Beauty on Streams via Color Grading for 2024
- Envisioned Elegance: GPT-Powered Digital Illustration
- In 2024, Android to Apple How To Transfer Photos From Samsung Galaxy M54 5G to iPad Easily | Dr.fone
- Installazione Ottimale Di Windows 11 Su Disco Fisso Nove - Passo Dopo Passo
- La Sécurité Du Logiciel De Récupération Des Données: Est-Il Fiable?
- Mastering Data Transfer with Samsung's Easy Migration Utility: Insights & Tutorial
- Quick Resolution Guide: Eradicate Error Code 0xC00007B in Windows 11
- Techniques Eprouvées Pour La Recuperation De Fichiers Windows.Old: Stratégies D'Experts Expliquées
- Things You Dont Know About Poco X6 Pro Reset Code | Dr.fone
- Ultimate Guide to Capturing Your Gaming Moments: How to Record Console Playthroughs on PC
- Повысить Производительность: Как Автоматически Синхронизировать Файлы С Внешнего Жесткого Диска Бесплатным Инструментом
- Title: DIY Guide: How to Fix a Malfunctioning Optical Drive - Tips From YL Computing
- Author: Charles
- Created at : 2025-02-24 17:33:29
- Updated at : 2025-03-03 17:37:54
- Link: https://solve-howtos.techidaily.com/diy-guide-how-to-fix-a-malfunctioning-optical-drive-tips-from-yl-computing/
- License: This work is licensed under CC BY-NC-SA 4.0.