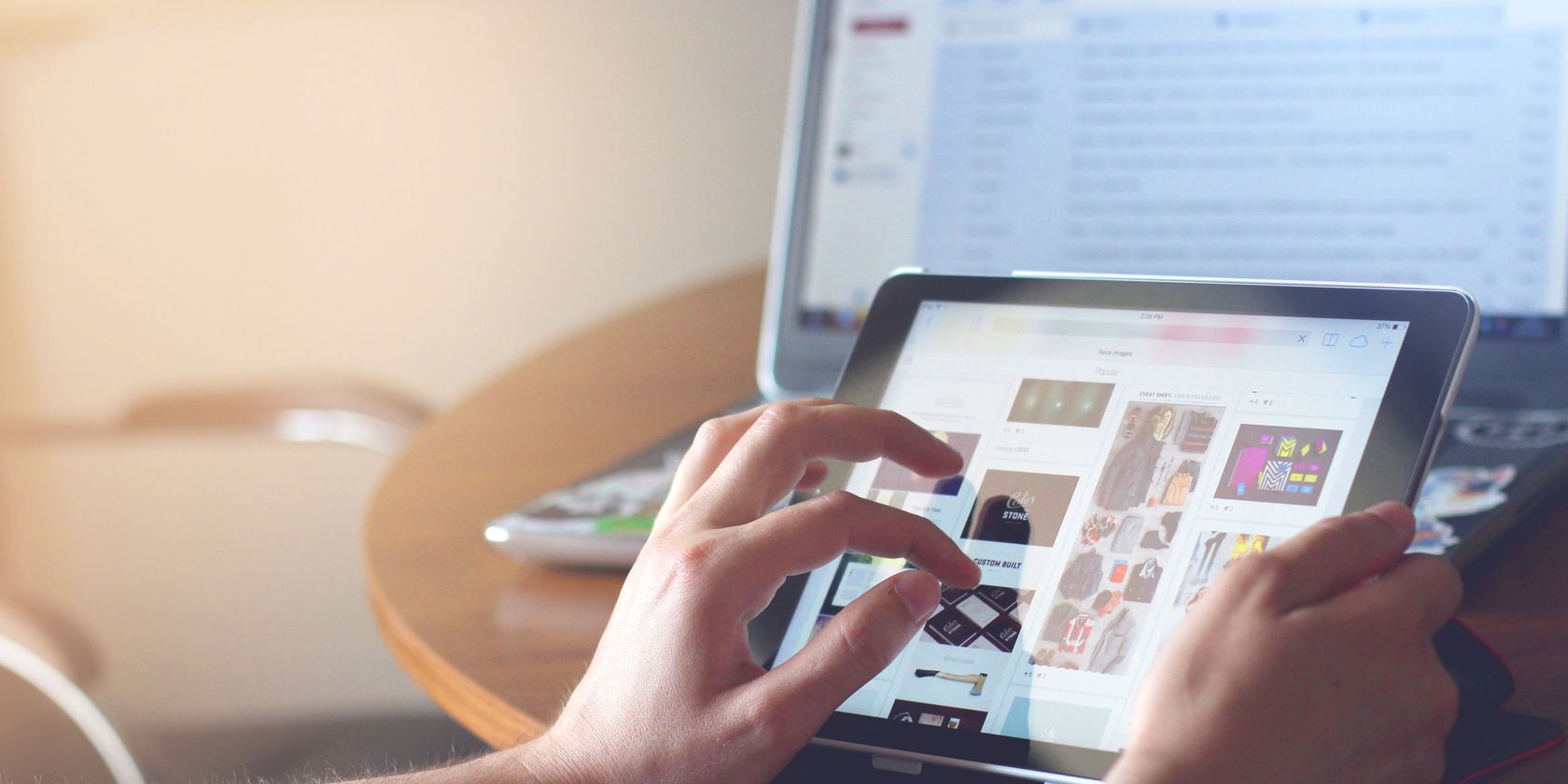
Easy Guide: Personalizing Audio Preferences with YL Computing Tools

[\Frac{b}{6} = 9 \
The Windows 10 display settings allow you to change the appearance of your desktop and customize it to your liking. There are many different display settings you can adjust, from adjusting the brightness of your screen to choosing the size of text and icons on your monitor. Here is a step-by-step guide on how to adjust your Windows 10 display settings.
1. Find the Start button located at the bottom left corner of your screen. Click on the Start button and then select Settings.
2. In the Settings window, click on System.
3. On the left side of the window, click on Display. This will open up the display settings options.
4. You can adjust the brightness of your screen by using the slider located at the top of the page. You can also change the scaling of your screen by selecting one of the preset sizes or manually adjusting the slider.
5. To adjust the size of text and icons on your monitor, scroll down to the Scale and layout section. Here you can choose between the recommended size and manually entering a custom size. Once you have chosen the size you would like, click the Apply button to save your changes.
6. You can also adjust the orientation of your display by clicking the dropdown menu located under Orientation. You have the options to choose between landscape, portrait, and rotated.
7. Next, scroll down to the Multiple displays section. Here you can choose to extend your display or duplicate it onto another monitor.
8. Finally, scroll down to the Advanced display settings section. Here you can find more advanced display settings such as resolution and color depth.
By making these adjustments to your Windows 10 display settings, you can customize your desktop to fit your personal preference. Additionally, these settings can help improve the clarity of your monitor for a better viewing experience.
Post navigation
What type of maintenance tasks should I be performing on my PC to keep it running efficiently?
What is the best way to clean my computer’s registry?
Also read:
- [New] 2024 Approved ScreenSavers Supreme Mastering the Art of TwitVid Archiving
- 2024 Approved The Edge of Innovation Secure These 7 Must-Have Devices
- 三種有效解決方式:在Windows 11、10及舊版本中修复系統影像备份故障
- 外部ドライブへのDropboxバックアップ: 4効果的な手法
- Choosing the Ideal Client-Side Data Protection Tools for Windows Users – Get Them FREE!
- Explore the Cutting-Edge of Home Entertainment with Apple TV 4K : Crystal Clear HD Streams and Smart Siri Integration
- How to Recover deleted pictures on iPhone 14 Pro Max? 5 Best Solutions | Stellar
- In 2024, How to Spy on Text Messages from Computer & Apple iPhone 14 Plus | Dr.fone
- In 2024, Spectacular Free Image Editors The New Era
- Optimized Data Safety: Customizing Your Backup Preferences
- Synthèse Optimale: Mise en Oeuvre Du Design Microsoft Windows 10 Sur Linux
- Titre : Clonage De Disques Durs Et SSD : Solutions Gratuites Et Efficaces, Un Guide Comparatif Complet
- Transferencia Segura Del Sistema Al Nuevo SSD en Windows 11 Mediante Clonación De Unidad C
- Tutorial Easy: Méthodes Pour Transférer Des Machines Virtuelles Sur ESXi en Import/Export
- Zooming In An Intensive Guide to YouTube Live Stream Success
- Title: Easy Guide: Personalizing Audio Preferences with YL Computing Tools
- Author: Charles
- Created at : 2025-02-28 19:37:42
- Updated at : 2025-03-03 23:45:16
- Link: https://solve-howtos.techidaily.com/easy-guide-personalizing-audio-preferences-with-yl-computing-tools/
- License: This work is licensed under CC BY-NC-SA 4.0.