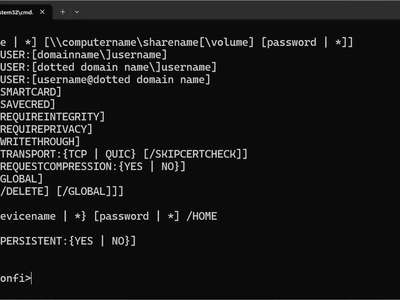
Effective Solutions for Fixing Audio Driver Issues - Insights From YL Computing's Expertise

Mastering Display Customization on Windows [Student]: What Is the Value of (B ) if It Satisfies the Equation (\Frac{b}{6} = 9 )?
The Windows 10 display settings allow you to change the appearance of your desktop and customize it to your liking. There are many different display settings you can adjust, from adjusting the brightness of your screen to choosing the size of text and icons on your monitor. Here is a step-by-step guide on how to adjust your Windows 10 display settings.
1. Find the Start button located at the bottom left corner of your screen. Click on the Start button and then select Settings.
2. In the Settings window, click on System.
3. On the left side of the window, click on Display. This will open up the display settings options.
4. You can adjust the brightness of your screen by using the slider located at the top of the page. You can also change the scaling of your screen by selecting one of the preset sizes or manually adjusting the slider.
5. To adjust the size of text and icons on your monitor, scroll down to the Scale and layout section. Here you can choose between the recommended size and manually entering a custom size. Once you have chosen the size you would like, click the Apply button to save your changes.
6. You can also adjust the orientation of your display by clicking the dropdown menu located under Orientation. You have the options to choose between landscape, portrait, and rotated.
7. Next, scroll down to the Multiple displays section. Here you can choose to extend your display or duplicate it onto another monitor.
8. Finally, scroll down to the Advanced display settings section. Here you can find more advanced display settings such as resolution and color depth.
By making these adjustments to your Windows 10 display settings, you can customize your desktop to fit your personal preference. Additionally, these settings can help improve the clarity of your monitor for a better viewing experience.
Post navigation
What type of maintenance tasks should I be performing on my PC to keep it running efficiently?
What is the best way to clean my computer’s registry?
Also read:
- [Updated] QuickVid Simplified W11 Screen Capture Software
- [Updated] Social Sites Showdown YouTubers' Choice
- 6 Alternative Methods for Moving Contacts to Your New iPhone Sans iCloud
- AOMEI Backupper升级指南:将旧版换成最新软件
- Complete DIY Manual: How to Enhance Your Dell G7 Laptop Using a Solid-State Drive Installation
- Diagnosing and Repairing 'Printer Not Found' Errors with an iPad
- Efficiently Backup and Access with Google Drive: A Guide to Transferring Folders & Files on WS 2 Cu Server 2008
- Fixes for Apps Keep Crashing on Vivo Y100i | Dr.fone
- How To Restore a Bricked Realme GT 5 Pro Back to Operation | Dr.fone
- I Migliori 5 Strategie Di Sincronizzazione E Salvataggio File Su Windows 11: Uno Schizzo Dettagliato
- In 2024, Feast Your Eyes, Enjoyment Without Cost Watch 9 Christmas Films Online
- In Tune with the Infinite | Free Book
- List of Pokémon Go Joysticks On Samsung Galaxy M14 5G | Dr.fone
- Protecting Your Outlook 365 Mailbox via IMAP – A Dual Approach Guide
- Recovering Files After a Drive Split: A Comprehensive Guide for Windows Users (Windows 11, 8, 7)
- Secret Scrolls of System Files: Unveil the Steps
- Step-by-Step: Connecting to Xbox One Remote
- Top Gratis Festplattenbilder Programme Für Windows 10 – Die Besten Kostenlosen Tools
- Ultimate Tutorial on How to Perform a Clean Restore of Windows 11 with a Full System Backup
- Title: Effective Solutions for Fixing Audio Driver Issues - Insights From YL Computing's Expertise
- Author: Charles
- Created at : 2025-03-01 21:14:04
- Updated at : 2025-03-03 18:52:15
- Link: https://solve-howtos.techidaily.com/effective-solutions-for-fixing-audio-driver-issues-insights-from-yl-computings-expertise/
- License: This work is licensed under CC BY-NC-SA 4.0.