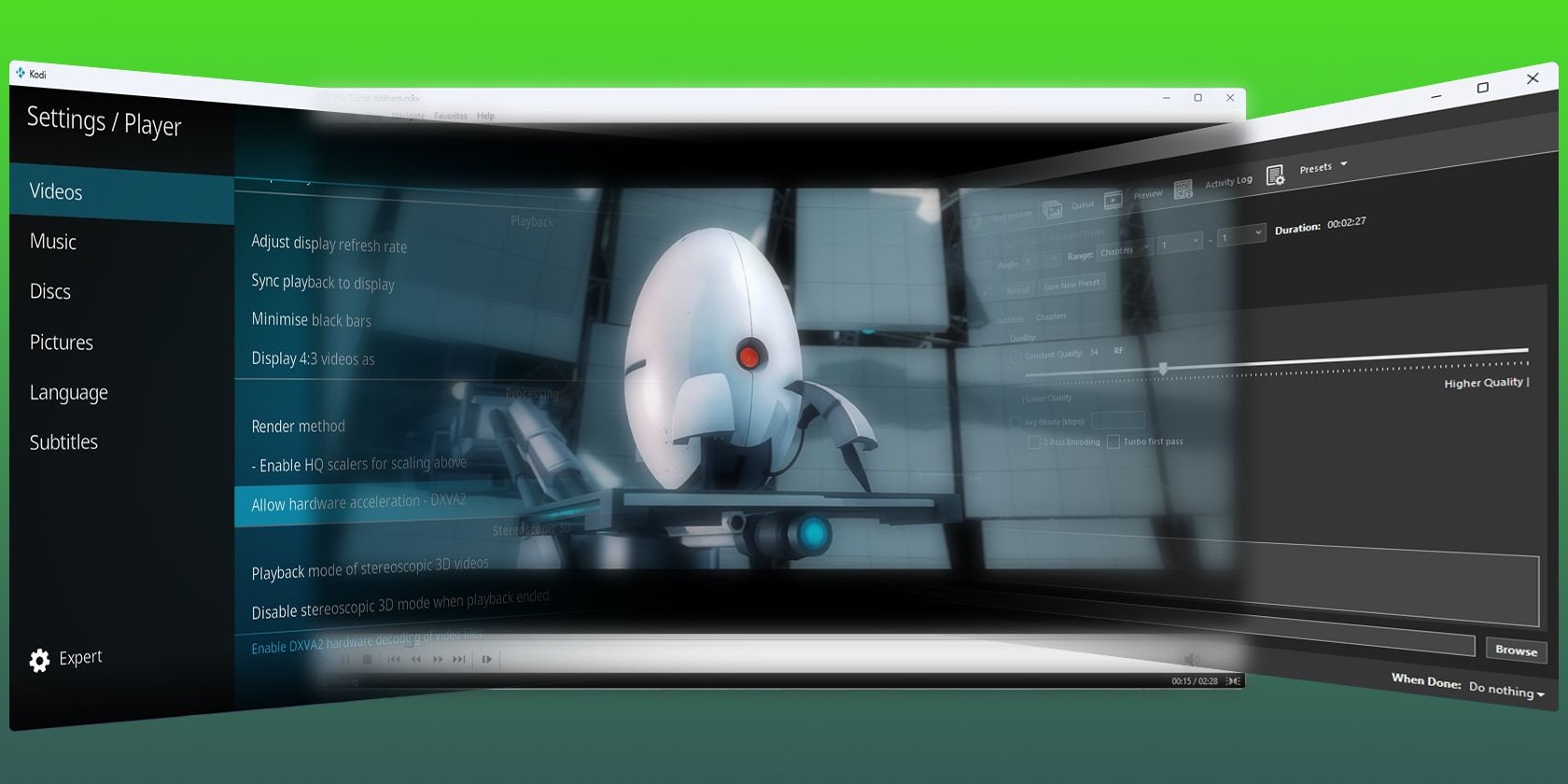
Eliminating Unwanted Straight Line Artifacts in Image Scans - Insights by YL Software

[6 \Times \Frac{b}{6} = 9 \Times 6 \
The Windows 10 display settings allow you to change the appearance of your desktop and customize it to your liking. There are many different display settings you can adjust, from adjusting the brightness of your screen to choosing the size of text and icons on your monitor. Here is a step-by-step guide on how to adjust your Windows 10 display settings.
1. Find the Start button located at the bottom left corner of your screen. Click on the Start button and then select Settings.
2. In the Settings window, click on System.
3. On the left side of the window, click on Display. This will open up the display settings options.
4. You can adjust the brightness of your screen by using the slider located at the top of the page. You can also change the scaling of your screen by selecting one of the preset sizes or manually adjusting the slider.
5. To adjust the size of text and icons on your monitor, scroll down to the Scale and layout section. Here you can choose between the recommended size and manually entering a custom size. Once you have chosen the size you would like, click the Apply button to save your changes.
6. You can also adjust the orientation of your display by clicking the dropdown menu located under Orientation. You have the options to choose between landscape, portrait, and rotated.
7. Next, scroll down to the Multiple displays section. Here you can choose to extend your display or duplicate it onto another monitor.
8. Finally, scroll down to the Advanced display settings section. Here you can find more advanced display settings such as resolution and color depth.
By making these adjustments to your Windows 10 display settings, you can customize your desktop to fit your personal preference. Additionally, these settings can help improve the clarity of your monitor for a better viewing experience.
Post navigation
What type of maintenance tasks should I be performing on my PC to keep it running efficiently?
What is the best way to clean my computer’s registry?
Also read:
- [New] How to Add Border to Instagram Photos, In 2024
- [Updated] Benefits vs Drawbacks in VR Technology
- [Updated] Digital Brushstrokes Unearthing the Best 8 Artist Apps for iPhones for 2024
- [Updated] In 2024, The Ultimate Free Screenshot Tool Showdown
- 「メモリ不足が心配?パソコンで最適な改善方法7点」
- 三種有效解決方式:在Windows 11、10及舊版本中修复系統影像备份故障
- Comment Résoudre Le Problème De Fichiers De Sauvegarde Impossibles À Ouvrir: Identification Des Causes Et Stratégies Efficaces
- Complete Strategies: Effective Tactics to Safeguard and Transfer Your Hotmail Correspondence List
- Comprehensive Tutorial on Transferring Your Full Email Archive Into a PST File
- Enhancing Your Coding with These 10 ChatGPT-VS Code Combo Tips
- Kostenlose Cloning-Software Für Windows - Besten Datensicherung Mit Bootfähigen Tools
- New Shaky Video? Fix It for Free 8 Best Online Video Stabilizers
- Speed Boost Strategies: Overcome Poor Transfer Rates on External HDDs with These 8 Solutions From WD Brands
- Transferencia Segura Del Sistema Al Nuevo SSD en Windows 11 Mediante Clonación De Unidad C
- Tutorial Easy: Méthodes Pour Transférer Des Machines Virtuelles Sur ESXi en Import/Export
- Updated Device Drivers for the Acer Aspire E15 Laptop - Download Now for Windows 10 Users
- Walking on Water | Free Book
- Title: Eliminating Unwanted Straight Line Artifacts in Image Scans - Insights by YL Software
- Author: Charles
- Created at : 2025-03-03 03:49:14
- Updated at : 2025-03-03 16:56:31
- Link: https://solve-howtos.techidaily.com/eliminating-unwanted-straight-line-artifacts-in-image-scans-insights-by-yl-software/
- License: This work is licensed under CC BY-NC-SA 4.0.