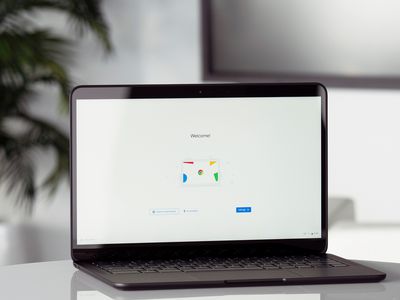
Ensuring Optimal Graphics Card Functionality - Tips From YL Software Experts

Mastering Display Customization on Windows [Student]: What Is the Value of (B ) if It Satisfies the Equation (\Frac{b}{6} = 9 )?
The Windows 10 display settings allow you to change the appearance of your desktop and customize it to your liking. There are many different display settings you can adjust, from adjusting the brightness of your screen to choosing the size of text and icons on your monitor. Here is a step-by-step guide on how to adjust your Windows 10 display settings.
1. Find the Start button located at the bottom left corner of your screen. Click on the Start button and then select Settings.
2. In the Settings window, click on System.
3. On the left side of the window, click on Display. This will open up the display settings options.
4. You can adjust the brightness of your screen by using the slider located at the top of the page. You can also change the scaling of your screen by selecting one of the preset sizes or manually adjusting the slider.
5. To adjust the size of text and icons on your monitor, scroll down to the Scale and layout section. Here you can choose between the recommended size and manually entering a custom size. Once you have chosen the size you would like, click the Apply button to save your changes.
6. You can also adjust the orientation of your display by clicking the dropdown menu located under Orientation. You have the options to choose between landscape, portrait, and rotated.
7. Next, scroll down to the Multiple displays section. Here you can choose to extend your display or duplicate it onto another monitor.
8. Finally, scroll down to the Advanced display settings section. Here you can find more advanced display settings such as resolution and color depth.
By making these adjustments to your Windows 10 display settings, you can customize your desktop to fit your personal preference. Additionally, these settings can help improve the clarity of your monitor for a better viewing experience.
Post navigation
What type of maintenance tasks should I be performing on my PC to keep it running efficiently?
What is the best way to clean my computer’s registry?
Also read:
- [New] Rapid Revamp Top 8 Video Speed Enhancers for Android
- 1. Unlocking the Secrets of Sending Bulk Email: Innovative Solutions with MassMailer
- 2024'S Leading Selection: Effortless Data Protection Programs for Your Windows Computer
- 高效管理WD Passport数据库:详细的操作手册
- Create Quality DVDs with WinX DVD Author: User-Friendly HD Content DVD Burner for PC Users on Windows 10/11, Free Download
- In 2024, How to Fix Apple iPhone 12 Pro Max Passcode not Working?
- IPhone 16でのフォト移行方法 - 手っ取り早い無料ガイド
- Mute Unnecessary System Updates on Windows 11
- Resolved: Common Causes and Fixes for Forza Horizon 5 Performance Lags
- Step-by-Step Guide: Reviving Your iOS Device with an iCloud Backup
- The Insider’s Guide to Enabling & Using the Covert Navigation Bar on PCs
- Updated In 2024, Color Code Cracked How to Match Video Clips in PowerDirector Like a Pro
- Title: Ensuring Optimal Graphics Card Functionality - Tips From YL Software Experts
- Author: Charles
- Created at : 2025-03-01 23:54:33
- Updated at : 2025-03-04 00:50:46
- Link: https://solve-howtos.techidaily.com/ensuring-optimal-graphics-card-functionality-tips-from-yl-software-experts/
- License: This work is licensed under CC BY-NC-SA 4.0.