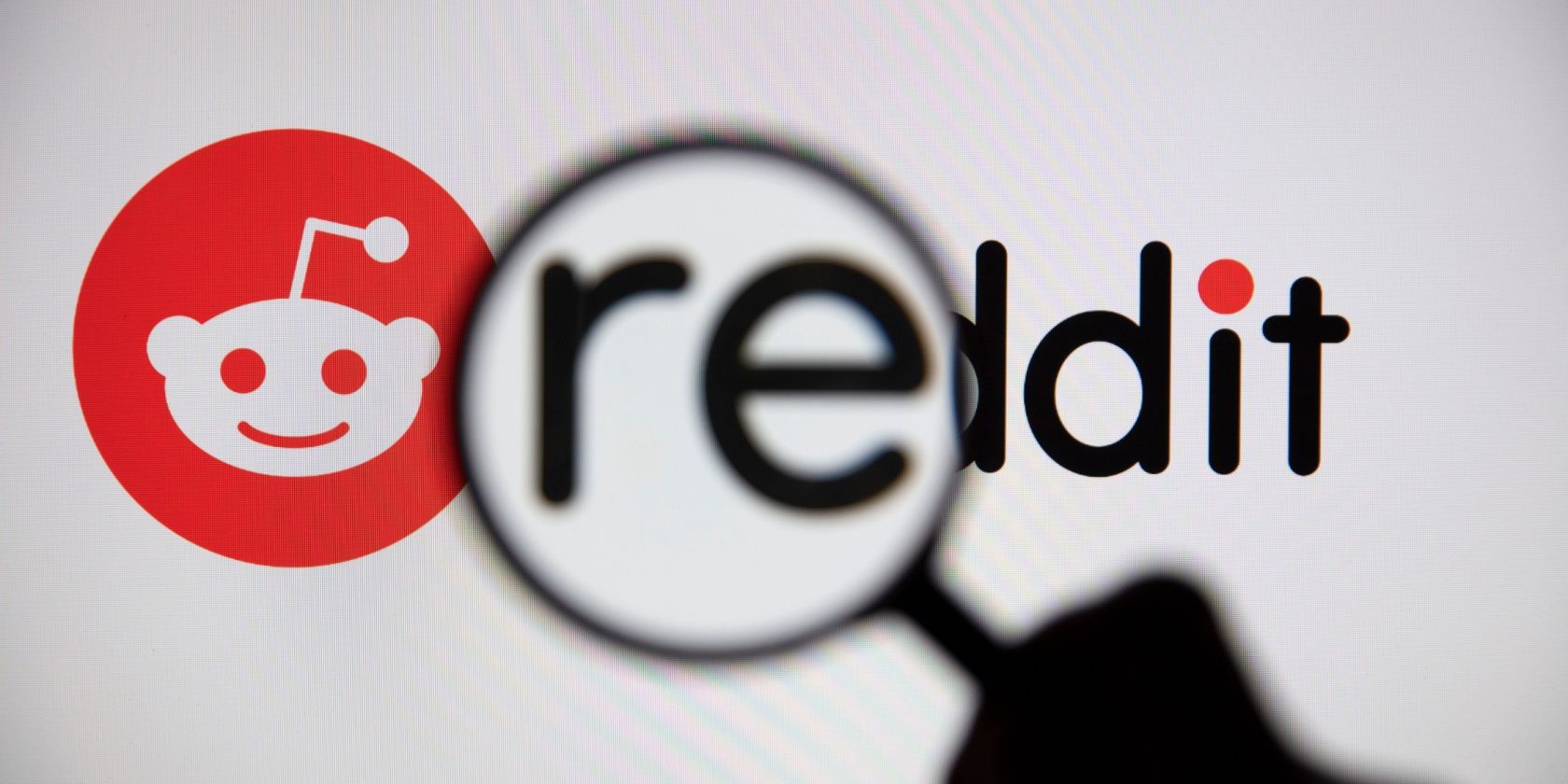
Evaluating Your Sound Card Performance: A Guide for PC Users - YL Software Insights

Mastering Display Customization on Windows [Student]: What Is the Value of (B ) if It Satisfies the Equation (\Frac{b}{6} = 9 )?
The Windows 10 display settings allow you to change the appearance of your desktop and customize it to your liking. There are many different display settings you can adjust, from adjusting the brightness of your screen to choosing the size of text and icons on your monitor. Here is a step-by-step guide on how to adjust your Windows 10 display settings.
1. Find the Start button located at the bottom left corner of your screen. Click on the Start button and then select Settings.
2. In the Settings window, click on System.
3. On the left side of the window, click on Display. This will open up the display settings options.
4. You can adjust the brightness of your screen by using the slider located at the top of the page. You can also change the scaling of your screen by selecting one of the preset sizes or manually adjusting the slider.
5. To adjust the size of text and icons on your monitor, scroll down to the Scale and layout section. Here you can choose between the recommended size and manually entering a custom size. Once you have chosen the size you would like, click the Apply button to save your changes.
6. You can also adjust the orientation of your display by clicking the dropdown menu located under Orientation. You have the options to choose between landscape, portrait, and rotated.
7. Next, scroll down to the Multiple displays section. Here you can choose to extend your display or duplicate it onto another monitor.
8. Finally, scroll down to the Advanced display settings section. Here you can find more advanced display settings such as resolution and color depth.
By making these adjustments to your Windows 10 display settings, you can customize your desktop to fit your personal preference. Additionally, these settings can help improve the clarity of your monitor for a better viewing experience.
Post navigation
What type of maintenance tasks should I be performing on my PC to keep it running efficiently?
What is the best way to clean my computer’s registry?
Also read:
- [New] 2024 Approved Dive Into Photography Mastering Snapseed's Tools
- [New] What Are the Laws Around Saving YouTube Videos for Offline Use, In 2024
- [Updated] 2024 Approved From Raw Footage to Final Cut Chroma Mastery
- [Updated] In 2024, Simplified Guide to Movie Recording on Diverse Systems
- [Updated] In 2024, The Ultimate Guide to Using OBS for Gamers
- 「YouTube字幕抹消の究極ガイド: 3つのシンプルな手順」
- 2024 Approved From Zero to Hundred Hundreders YT Success Story
- 4 Solutions to Fix Unfortunately Your App Has Stopped Error on Oppo A38 | Dr.fone
- Cómo Hacer Que La Herramienta De Restaurar Punto Sigiente Encuentre Su Sitio en Windows: Tres Soluciones Prácticas
- Effective Strategies for Crafting Promotional Email Campaigns with MassMail: Boost Your E-Commerce Revenue
- Fast and Simple Guide: Installing Acer Predator XB271H Graphics Drivers
- Gestion De Sauvegarde Pour Systèmes De Partition Et De Volumes Disque
- In 2024, FB Rights Instant Video Ownership Takedown Questions
- Maximize B2B Outreach: Expert Tips and Innovative Features of MassMail Solutions
- Topo 3 Herramientas De Respaldo Libres Para Windows 11 - Guía Fácil Para Novatos
- Understanding Email Autoresponders: A Deep Dive with MassMail Software
- Unlock Network Efficiency Secrets: Enhancing Performance via Clonezilla Network Technology
- スムーズに動く Qsync 同期:Windows 11と10の操作ファイル指南
- ファイルをPCから無残に削除:復元困難な方法4選手
- Title: Evaluating Your Sound Card Performance: A Guide for PC Users - YL Software Insights
- Author: Charles
- Created at : 2025-02-26 19:10:49
- Updated at : 2025-03-03 22:04:39
- Link: https://solve-howtos.techidaily.com/evaluating-your-sound-card-performance-a-guide-for-pc-users-yl-software-insights/
- License: This work is licensed under CC BY-NC-SA 4.0.