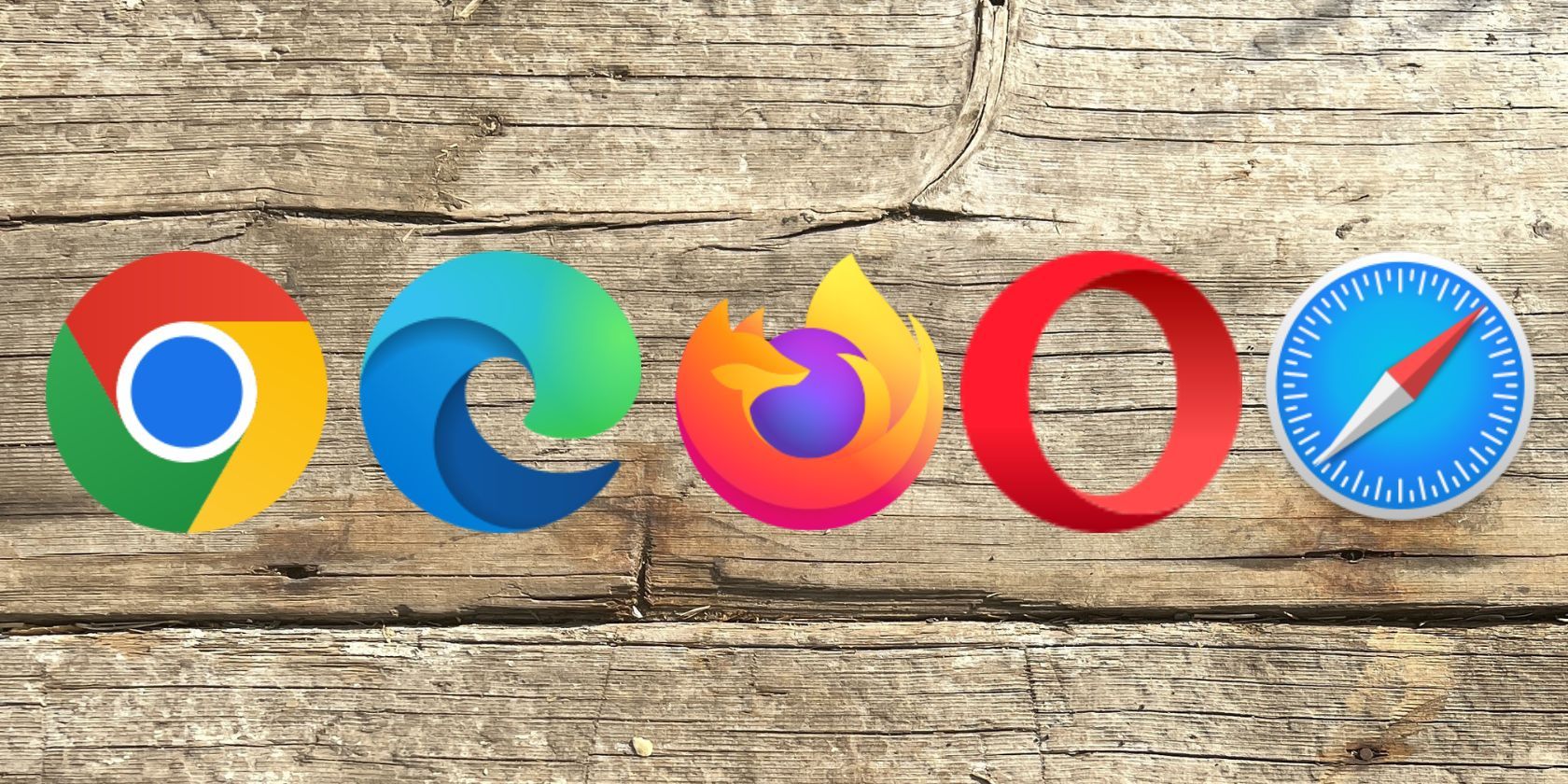
Guide to Restore Defaults for Wireless Networks in the Control Panel – Tips From YL Software Experts

[B = 54 \
The Windows 10 display settings allow you to change the appearance of your desktop and customize it to your liking. There are many different display settings you can adjust, from adjusting the brightness of your screen to choosing the size of text and icons on your monitor. Here is a step-by-step guide on how to adjust your Windows 10 display settings.
1. Find the Start button located at the bottom left corner of your screen. Click on the Start button and then select Settings.
2. In the Settings window, click on System.
3. On the left side of the window, click on Display. This will open up the display settings options.
4. You can adjust the brightness of your screen by using the slider located at the top of the page. You can also change the scaling of your screen by selecting one of the preset sizes or manually adjusting the slider.
5. To adjust the size of text and icons on your monitor, scroll down to the Scale and layout section. Here you can choose between the recommended size and manually entering a custom size. Once you have chosen the size you would like, click the Apply button to save your changes.
6. You can also adjust the orientation of your display by clicking the dropdown menu located under Orientation. You have the options to choose between landscape, portrait, and rotated.
7. Next, scroll down to the Multiple displays section. Here you can choose to extend your display or duplicate it onto another monitor.
8. Finally, scroll down to the Advanced display settings section. Here you can find more advanced display settings such as resolution and color depth.
By making these adjustments to your Windows 10 display settings, you can customize your desktop to fit your personal preference. Additionally, these settings can help improve the clarity of your monitor for a better viewing experience.
Post navigation
What type of maintenance tasks should I be performing on my PC to keep it running efficiently?
What is the best way to clean my computer’s registry?
Also read:
- [New] Constructive Approaches to Defeating Digital Trolls for 2024
- [New] The Complete Blueprint Integrating Real-Time Video on Sites for 2024
- [Updated] 2024 Approved Unveil the 8 Key Services for Video Marketing Growth
- [Updated] The Ultimate Guide to the 4K Display - LG's 31MU97-B Model
- 7 Ways Cybercriminals Use AI for Romance Scams
- 見栄えを変えるヒット作:画像修正の達人・ピンボケ解消5つ法徹底説明
- Cómo Realizar Imágenes De Disco De Memoria Extraíble en Windows Desde La V11 Hasta La V7
- Ensuring System Security with Windows 8: The Role of Image Files
- How to Bypass Google FRP Lock from ZTE Axon 40 Lite Devices
- Identifying Repeated Photos on Your iPhone (Models 15/14/13): A Comprehensive Update
- Peculiar Pratfalls Memes Tailored for the Perfect Moment for 2024
- Possible solutions to restore deleted messages from Vivo Y100 5G
- Speedy Steps: Generate a Windows 11 Start-Up USB Using ISO Files Instantly
- Step-by-Step Tutorial: Easy and Reliable SSD Copying on Windows 10 Platforms
- Unlock Sales Secrets: Top 9 Unconventional Techniques Using MassMail Software for Marketing Success
- Windows 10 Bootcamp: How to Seamlessly Add an Extra Drive (Hardware & Software Tutorial)
- Title: Guide to Restore Defaults for Wireless Networks in the Control Panel – Tips From YL Software Experts
- Author: Charles
- Created at : 2025-03-02 21:42:18
- Updated at : 2025-03-04 06:22:18
- Link: https://solve-howtos.techidaily.com/guide-to-restore-defaults-for-wireless-networks-in-the-control-panel-tips-from-yl-software-experts/
- License: This work is licensed under CC BY-NC-SA 4.0.