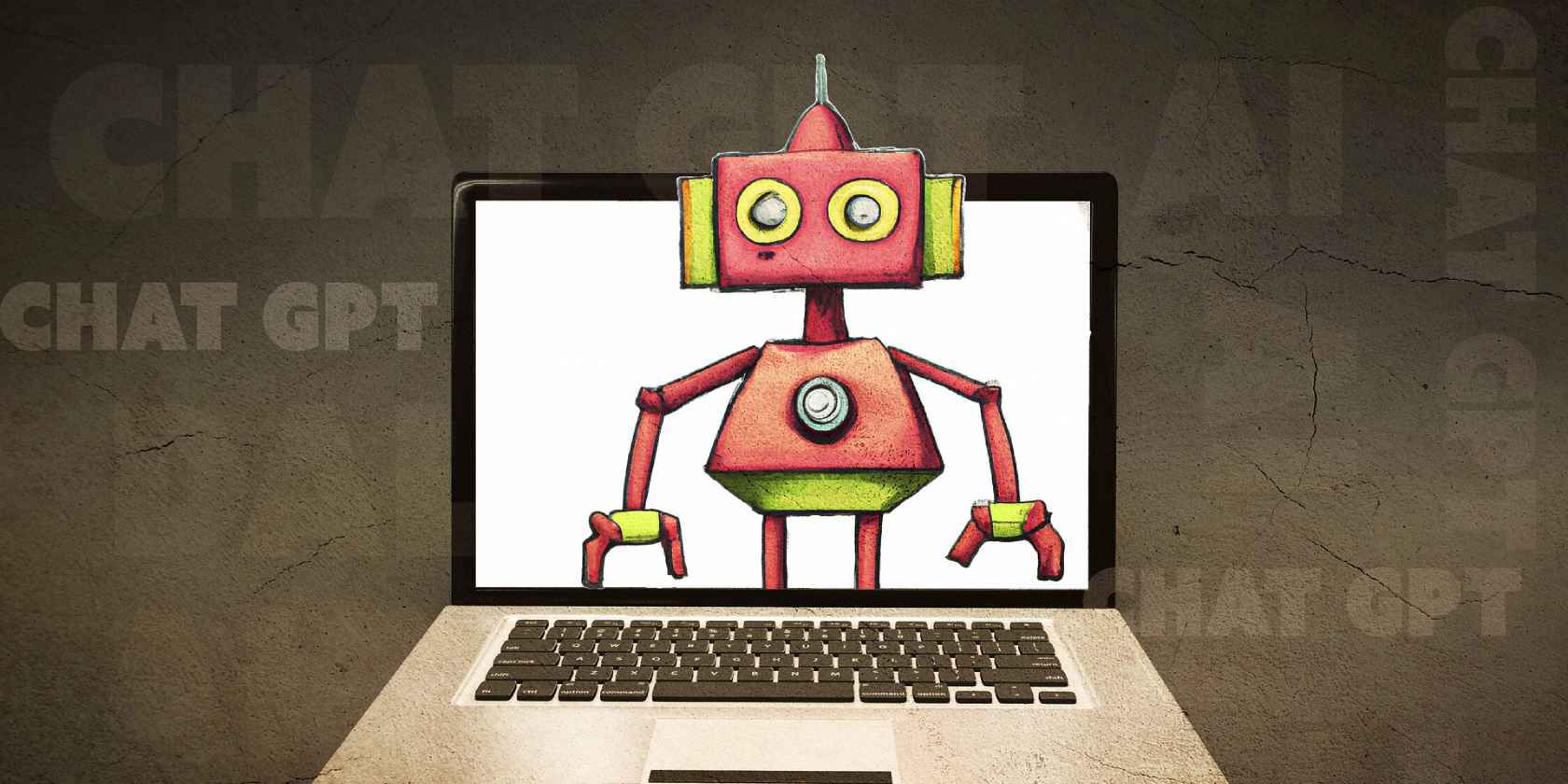
Identifying & Fixing Damaged Files in Windows: A Step-by-Step Guide - By YL Computing

[B = 54 \
The Windows 10 display settings allow you to change the appearance of your desktop and customize it to your liking. There are many different display settings you can adjust, from adjusting the brightness of your screen to choosing the size of text and icons on your monitor. Here is a step-by-step guide on how to adjust your Windows 10 display settings.
1. Find the Start button located at the bottom left corner of your screen. Click on the Start button and then select Settings.
2. In the Settings window, click on System.
3. On the left side of the window, click on Display. This will open up the display settings options.
4. You can adjust the brightness of your screen by using the slider located at the top of the page. You can also change the scaling of your screen by selecting one of the preset sizes or manually adjusting the slider.
5. To adjust the size of text and icons on your monitor, scroll down to the Scale and layout section. Here you can choose between the recommended size and manually entering a custom size. Once you have chosen the size you would like, click the Apply button to save your changes.
6. You can also adjust the orientation of your display by clicking the dropdown menu located under Orientation. You have the options to choose between landscape, portrait, and rotated.
7. Next, scroll down to the Multiple displays section. Here you can choose to extend your display or duplicate it onto another monitor.
8. Finally, scroll down to the Advanced display settings section. Here you can find more advanced display settings such as resolution and color depth.
By making these adjustments to your Windows 10 display settings, you can customize your desktop to fit your personal preference. Additionally, these settings can help improve the clarity of your monitor for a better viewing experience.
Post navigation
What type of maintenance tasks should I be performing on my PC to keep it running efficiently?
What is the best way to clean my computer’s registry?
Also read:
- [New] Rise with the Pros Acquire 1K IG Admirers Daily for 2024
- [Updated] Free and Open Airwaves at Home - Internet Radio Recordings Explained
- 2024 Approved Mastering Movie Magic TikTok Effects Techniques
- Comprehensive Steps for Securely Saving & Recovering Data on Your iOS Devices
- Comprehensive Update Best Android Apps for Downloading Facebook Videos for 2024
- Effective Blogging Strategies in the Era of Web 2.0: A Guide Using MassMail Software
- Effective Strategies: Recovering File Corruption Issues Following the Latest Windows
- Ensuring Optimal GPU Functionality: A Compreh
- Erleichternde Techniken Zur Migration Ihrer Windows 11-Installation Auf Einen Frischen Datenträger - Expertenrat
- Guía Fácil Y Detallada Para Crear Una Copia De Seguridad Con Backup Cloud De Buffalo
- How to Install the Latest Epson XP-640 Printer Software on Your PC
- In 2024, Understanding Panoramic Cinema Captures
- Lock Your Meizu Phone in Style The Top 5 Gesture Lock Screen Apps
- Revolutionize Work From Anywhere: Mastering the Art of Running a Home Office with an iPad Pro, Tips & Tricks by ZDNET Experts
- Samsung Data Transfer Duration: Estimated Time Required
- Scholars Warn of Growing Threats as Artificial Intelligence Agents Proliferate | ZDNET
- Troubleshooting Slow Performance on Your Laptop After the Latest Windows Patch - Advice by YL Computing
- Title: Identifying & Fixing Damaged Files in Windows: A Step-by-Step Guide - By YL Computing
- Author: Charles
- Created at : 2025-02-28 21:11:31
- Updated at : 2025-03-03 22:09:56
- Link: https://solve-howtos.techidaily.com/identifying-and-fixing-damaged-files-in-windows-a-step-by-step-guide-by-yl-computing/
- License: This work is licensed under CC BY-NC-SA 4.0.