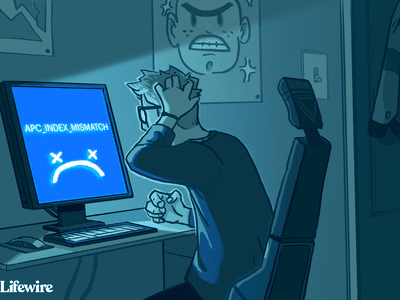
Master Straightforward PC Refresh Methods with YL Software Solutions

Mastering Display Customization on Windows [Student]: What Is the Value of (B ) if It Satisfies the Equation (\Frac{b}{6} = 9 )?
The Windows 10 display settings allow you to change the appearance of your desktop and customize it to your liking. There are many different display settings you can adjust, from adjusting the brightness of your screen to choosing the size of text and icons on your monitor. Here is a step-by-step guide on how to adjust your Windows 10 display settings.
1. Find the Start button located at the bottom left corner of your screen. Click on the Start button and then select Settings.
2. In the Settings window, click on System.
3. On the left side of the window, click on Display. This will open up the display settings options.
4. You can adjust the brightness of your screen by using the slider located at the top of the page. You can also change the scaling of your screen by selecting one of the preset sizes or manually adjusting the slider.
5. To adjust the size of text and icons on your monitor, scroll down to the Scale and layout section. Here you can choose between the recommended size and manually entering a custom size. Once you have chosen the size you would like, click the Apply button to save your changes.
6. You can also adjust the orientation of your display by clicking the dropdown menu located under Orientation. You have the options to choose between landscape, portrait, and rotated.
7. Next, scroll down to the Multiple displays section. Here you can choose to extend your display or duplicate it onto another monitor.
8. Finally, scroll down to the Advanced display settings section. Here you can find more advanced display settings such as resolution and color depth.
By making these adjustments to your Windows 10 display settings, you can customize your desktop to fit your personal preference. Additionally, these settings can help improve the clarity of your monitor for a better viewing experience.
Post navigation
What type of maintenance tasks should I be performing on my PC to keep it running efficiently?
What is the best way to clean my computer’s registry?
Also read:
- [Updated] 2024 Approved Mastering Game Capture Windows 11 Edition
- 1. Free MP3 Downloads: Complete Disney Classics, Kid-Friendly Hits, and Royal Melodies
- Bypassing Google Account With vnROM Bypass For Oppo A58 4G
- Comment Récupérer Des Fichiers Supprimés À Partir D’un Disque Dur Externe Sur Un Ordinateur Avec Windows?
- Descubre & Elimine Cómodamente Las Áreas Borrón Y Busque Ocultas De Tu Memoria Flash
- Effortlessly Resolve the Issue of Downloaded Files Being Removed Immediately
- Fixing Battlefield: How to Resolve Xbox & PC's Warzone Memory Error 0-1766
- How to Fix Common AOMEI Backup Errors for Smooth Data Protection
- How to recover old music from your Xiaomi 14
- Learn Quickly Updating Your Discord Avatar Status for 2024
- Mastering GPT's Error Correction: Top 6 Strategies for Success
- Solution Gratuite : Gérez Vos Données Avec Un Logiciel De Synchronisation/Sauvegarde Windows
- Step-by-Step Guide: Generating a Disk Imaging File on Windows 11/10/8/7
- Title: Master Straightforward PC Refresh Methods with YL Software Solutions
- Author: Charles
- Created at : 2025-02-27 04:12:42
- Updated at : 2025-03-04 02:28:36
- Link: https://solve-howtos.techidaily.com/master-straightforward-pc-refresh-methods-with-yl-software-solutions/
- License: This work is licensed under CC BY-NC-SA 4.0.