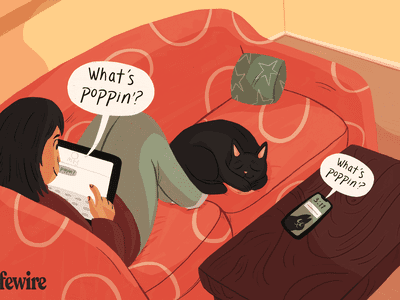
Mastering Power Options: Customize Your Energy Saving Preferences with Windows Control Panel - Expert Tips From YL Computing

[B = 54 \
The Windows 10 display settings allow you to change the appearance of your desktop and customize it to your liking. There are many different display settings you can adjust, from adjusting the brightness of your screen to choosing the size of text and icons on your monitor. Here is a step-by-step guide on how to adjust your Windows 10 display settings.
1. Find the Start button located at the bottom left corner of your screen. Click on the Start button and then select Settings.
2. In the Settings window, click on System.
3. On the left side of the window, click on Display. This will open up the display settings options.
4. You can adjust the brightness of your screen by using the slider located at the top of the page. You can also change the scaling of your screen by selecting one of the preset sizes or manually adjusting the slider.
5. To adjust the size of text and icons on your monitor, scroll down to the Scale and layout section. Here you can choose between the recommended size and manually entering a custom size. Once you have chosen the size you would like, click the Apply button to save your changes.
6. You can also adjust the orientation of your display by clicking the dropdown menu located under Orientation. You have the options to choose between landscape, portrait, and rotated.
7. Next, scroll down to the Multiple displays section. Here you can choose to extend your display or duplicate it onto another monitor.
8. Finally, scroll down to the Advanced display settings section. Here you can find more advanced display settings such as resolution and color depth.
By making these adjustments to your Windows 10 display settings, you can customize your desktop to fit your personal preference. Additionally, these settings can help improve the clarity of your monitor for a better viewing experience.
Post navigation
What type of maintenance tasks should I be performing on my PC to keep it running efficiently?
What is the best way to clean my computer’s registry?
Also read:
- [New] Rising Viewers, Rising Prosperity The Youtube Route
- [Updated] Compare & Contrast Leading Online & Desktop GIF Tools
- [Updated] In 2024, Large Display Medium Network Selection Tips
- [Updated] In 2024, Rhythmic Reckonings Top Disruptors for Mobile Devices
- 2024 Approved Quick-Start Guide to Your Channel's Easy Sign Up Button
- Conserve Power on Android: Utilize Built-In Battery Saving Functionality
- Due Metodi Rapidi per Trasferire Windows Nova Versione Dal Tuo Attuale SSD Ad Uno Nuovo
- Effortlessly Convert MP4 Videos to Top-Quality MP3s Without Paying a Dime – Discover How!
- Excel Data Recovery Guide Für Nicht Gespeicherte Dateien Auf Windows 11
- Les 6 Solutions Pour Résoudre Les Erreurs De Lecture Du Disque Sous Windows Vista À L’ère Des Versions Modernes
- Resolución De Problemas Para La Pantalla Negra Con El Ratón Después Del Login en Windows 11
- Revive Your Windows 10/11 Display: Top 4 Methods for Changing Wallpaper & Background
- Top 8 Reliable Solutions to Prevent VRChat From Crashing on Your Computer
- Two Effective Methods for Safeguarding Your Files: Backing Up Data Prior to Hard Drive Swap on Windows 10
- Unraveling the Complexity: Why Even Experts Struggle with Google's Cutting-Edge AI | Tech Insights
- Title: Mastering Power Options: Customize Your Energy Saving Preferences with Windows Control Panel - Expert Tips From YL Computing
- Author: Charles
- Created at : 2025-02-25 18:15:43
- Updated at : 2025-03-03 20:59:46
- Link: https://solve-howtos.techidaily.com/mastering-power-options-customize-your-energy-saving-preferences-with-windows-control-panel-expert-tips-from-yl-computing/
- License: This work is licensed under CC BY-NC-SA 4.0.