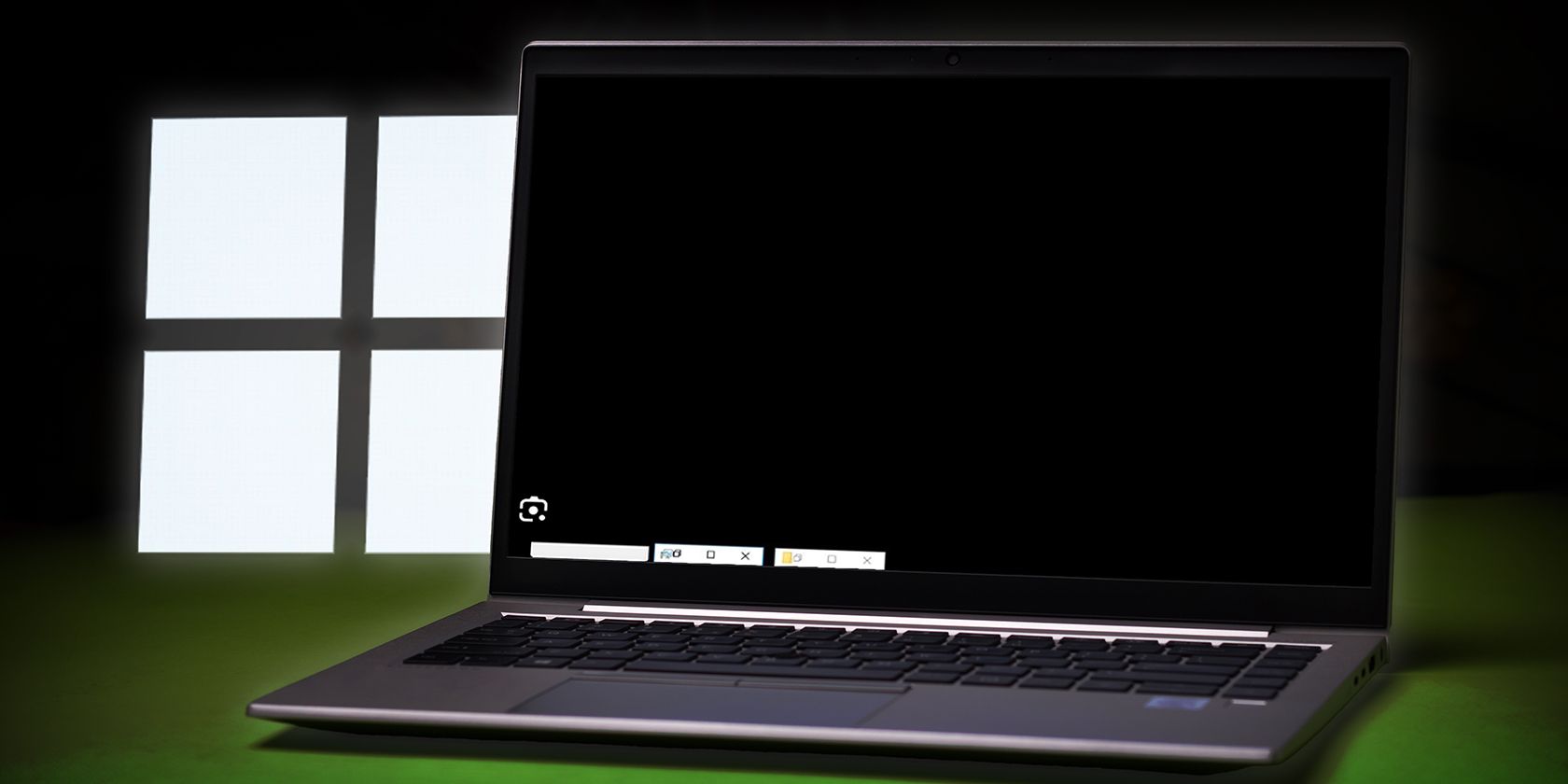
Minimizing Background Applications' Effects on Performance - Insights From YL Software

Mastering Display Customization on Windows [Student]: What Is the Value of (B ) if It Satisfies the Equation (\Frac{b}{6} = 9 )?
The Windows 10 display settings allow you to change the appearance of your desktop and customize it to your liking. There are many different display settings you can adjust, from adjusting the brightness of your screen to choosing the size of text and icons on your monitor. Here is a step-by-step guide on how to adjust your Windows 10 display settings.
1. Find the Start button located at the bottom left corner of your screen. Click on the Start button and then select Settings.
2. In the Settings window, click on System.
3. On the left side of the window, click on Display. This will open up the display settings options.
4. You can adjust the brightness of your screen by using the slider located at the top of the page. You can also change the scaling of your screen by selecting one of the preset sizes or manually adjusting the slider.
5. To adjust the size of text and icons on your monitor, scroll down to the Scale and layout section. Here you can choose between the recommended size and manually entering a custom size. Once you have chosen the size you would like, click the Apply button to save your changes.
6. You can also adjust the orientation of your display by clicking the dropdown menu located under Orientation. You have the options to choose between landscape, portrait, and rotated.
7. Next, scroll down to the Multiple displays section. Here you can choose to extend your display or duplicate it onto another monitor.
8. Finally, scroll down to the Advanced display settings section. Here you can find more advanced display settings such as resolution and color depth.
By making these adjustments to your Windows 10 display settings, you can customize your desktop to fit your personal preference. Additionally, these settings can help improve the clarity of your monitor for a better viewing experience.
Post navigation
What type of maintenance tasks should I be performing on my PC to keep it running efficiently?
What is the best way to clean my computer’s registry?
Also read:
- [Updated] 2024 Approved Comparing YouTube and Dailymotion Notable Contrasts
- [Updated] 2024 Approved Stepwise Process for Capturing Live Soundtracks Online
- [Updated] In 2024, Curating Background Beats for Impactful Trailers
- 2024 Approved Unveil the Power of Storytelling in Your Facebook Bio
- 2つのシンプルな手順でSSD上の4K画像を最適化する
- Behebung Von Problemen: MicroSD-Karten-Hängezeiten Dauerhaft Vermeiden
- Comparatif Des Systèmes De Fichiers : FAT32 vs exFAT vs NTFS Expliqué
- DVDコンテンツを携帯電話で楽しむ究極のガイド
- Guía Sencilla Para La Configuración Segura Y Fácil Del Servidor De Arranque PXE en Windows
- MP4 to Lossless MP3 Conversion - Quick & Easy Method without Any Costs
- Outmaneuvering Algorithms in Content Creation with Skill
- Step-by-Step Guide: Disabling Music Player on iOS Device's Lock Screen
- Title: Minimizing Background Applications' Effects on Performance - Insights From YL Software
- Author: Charles
- Created at : 2025-03-02 02:12:41
- Updated at : 2025-03-03 20:39:57
- Link: https://solve-howtos.techidaily.com/minimizing-background-applications-effects-on-performance-insights-from-yl-software/
- License: This work is licensed under CC BY-NC-SA 4.0.