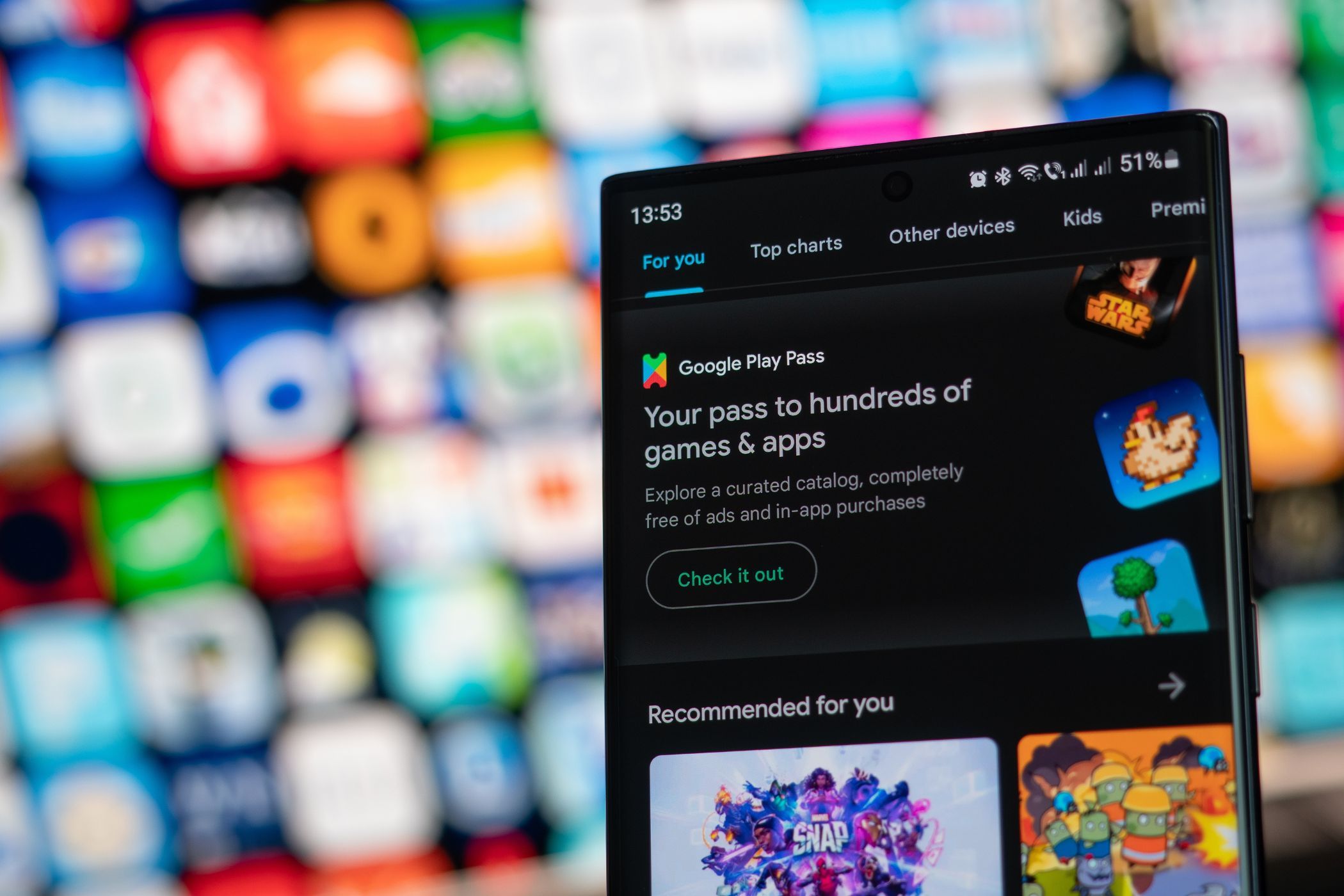
Moving Your Book Collection: A Step-by-Step Guide to Adding Ebooks to the iPad Kindle App

Moving Your Book Collection: A Step-by-Step Guide to Adding Ebooks to the iPad Kindle App
How to Transfer Books to iPad Kindle App
Posted by Ada Wang on 12/4/2018 10:24:40 AM.

Kindle app released by Amazon has allowed people to transfer kindle books to tablet devices of other makers more conveniently, such as to transfer books to iPad kindle app. With kindle app installed in your iPad, you can transfer all your Amazon books to it easily.
However, Amazon doesn’t cover all the digital books you may want to read though it has a large collection of books. If you want to transfer ebooks purchased from other online stores, for example, Nook, Sony, and Kobo, to you iPad kindle app, then you will have difficulty in solving this problem.
But you don’t need to worry for I am writing this article to help you successfully transfer all your books to iPad kindle app. Now follow me to settle this problem.

Firstly: Install kindle app on iPad
Since you want to transfer books to iPad kindle app, then you should first install kindle app on iPad. Here are the steps for you to install the kindle app:
1. Tap the App Store icon on the home screen of your iPad. You can also get this app through the iTunes stores.
2. Type “Kindle” in the search pane of the app store and click the search button.
3. Follow the instructions to complete the installation.
After getting this step ready, you can follow the guide below. Just choose the “proper” part, OK.
--If your books are purchased from Amazon Kindle store, readPart 1 for reference.
--If your books are purchased from non-kindle stores, consult Part 2 .
Part 1: Transfer kindle books to iPad kindle app
Before buying any books from amazon, you should first register an account. Then your paid books will be showed up in the content of your Amazon store. Use your existing Amazon account e-mail address and password to register your kindle app. Log in and you will see the books you have purchased from Amazon. Click on them to download and they will sync to your kindle app automatically.
Part 2: Transfer non-kindle books to iPad kindle app
This part is written for you if your books are purchased from non-kindle online ebook stores, such as Nook, Sony, Kobo, Google Play, etc. These non-kindle books are probably protected from their special DRMs. If you want to transfer them to your iPad kindle app, the first thing you should do is to remove their DRMs. Besides, you should make sure the file format is mobi which is permitted by kindle app. To solve these two problems, the Ultimate converter–Epubor Ultimate may help you for it can one-click to decrypt eBooks purchased from Nook, Sony, Kobo, Google Play, Lulu and Smashwords online eBook stores in batch and can convert file format into epub, pdf and mobi.
Download the tool for free:
Windows Version Download Mac Version Download
After installing the ultimate converter, here I will show you how to remove DRM and convert the file format to mobi.
Step 1: Get decrypted books with mobi format ready
1. As soon as you open this software and follow the instructions and click the “Kindle” tab on the top left corner, your books will sync to the software and be decrypted within seconds. Then just drag & drop the books to the right column and the books will be decrypted.

2. Finishing this, you can start to convert the file format. Choose “mobi” as the output format in the central buttom.Then click the “convert to mobi” button to start the conversion process. Within a few minutes, the books will show the state of “succeeded”. Hit “ folder” icon at the bottom and you will get your converted books with mobi format.

The last is to transfer non-kindle books to iPad kindle app. I will give detailed information about how to transfer books bought from different online stores to it.
Step 2: Three methods for you to transfer books to iPad kindle app
Here are three feasible methods for you to transfer non-kindle books to iPad kindle app. You can choose whichever you like.
Method one: Transfer with iTunes
This mothod is mostly common used among ipad users, I think.
1. Install iTunes in your computer if you haven’t got one. After connecting iPad with your computer, launch iTunes and you will find “iPad” in the device section and click it.
2. Hit “Apps” at the top center of iTunes panel.

3. Scroll to the left bottom and you will find “Kindle” in “Apps”. Click the “Add file” button and choose the books you want to transfer. Within seconds your books will appear in the list of Kindle Document.

4. Click “Sync” at the bottom right corner and your books will snyc to your iPad kindle app automatically.
Method Two: Transfer with kindle app
The same as transfer kindle books to kindle app, all you have to do is just to add your converted books to kindle app on your computer. Sync books with your own amazon account.
1. Install kindle app in your computer and then log in with your amazon account.
2. If you have decrypt your books and convert the file format into mobi, you only need to drag them into your kindle app.
3. Launch Kindle app in your iPad and log in with the same Amazon account. You will find your books in the kindle document.
Method Three: Transfer with your amazon email
1. After getting your books ready for transferring, you can send an email with the books contained to your amazon email address.
2. Once you open kindle app in your iPad, you will see the email. Tap on the files you received to download them. And then you can read them in you iPad kindle app.
Download Epubor Ultimate for free to remove Kindle DRM NOW:
Windows Version Download Mac Version Downl
Related Readings

Ada Wang works for Epubor and writes articles for a collection of blogs such as ebookconverter.blogspot.com.
SHARING IS GREAT!
0 Comments
Leave a comment
| Rating | |
| —— | |
| YourName | * 1 to 50 chars |
|---|
| Internet Email |
|---|
| Comments | UBB Editor |
|---|
Also read:
- [New] Expedited Transformation Top 5 Free Online GIF to Video Apps
- [New] The Ultimate Key to Exploring Without Boundaries Through VR
- 1. EasySlides Studio: Your Ultimate Guide to Creating Stunning Presentations
- Come Eseguire Il Backup Del Tuo Sistema Windows 7 Su Hard Disk Esterno
- Création Gratuite D'un Fichier MPEG À Partir D'AMV en Ligne - Convertissez Facilement Avec Movavi
- Easy steps to recover deleted pictures from Google Pixel 8.
- Essential Steps to Resolve Missing pdh.dll Error Messages
- Explore The Best 7 Platforms to Experience Cinematic Trailer Releases
- Find & Install the Newest AMD SMBus Drivers in Minutes
- Free Online Conversion: Change OGG Files Into MP4 Format with Ease
- Free Online Converter: Change MP3 Files to WebM Format with Movavi
- Free Online MPEG to MP3 Converter - Easy Use by Movavi
- In 2024, 3 Effective Methods to Fake GPS location on Android For your Asus ROG Phone 8 | Dr.fone
- Linguistic Lineage: Tracing Spanish & Portuguese Roots
- Navigating the Terms of Service: A Detailed Look at Movavi's Education-Focused Software License Agreement
- Solving the Issue: Why Your Outlook Is Not Launching
- Top 8 Methods for Streaming Online Soundtracks via Movavi on macOS Systems
- Trasforma Il Tuo APE in Flac Senza Costi Utilizzando Il Servizio Di Conversione Online Di Movavi
- 오피스 상대의 MP4 및 MOV를 원격으로 제공합니다: 무료 전환 방법
- Title: Moving Your Book Collection: A Step-by-Step Guide to Adding Ebooks to the iPad Kindle App
- Author: Charles
- Created at : 2024-10-12 19:21:35
- Updated at : 2024-10-14 16:55:30
- Link: https://solve-howtos.techidaily.com/moving-your-book-collection-a-step-by-step-guide-to-adding-ebooks-to-the-ipad-kindle-app/
- License: This work is licensed under CC BY-NC-SA 4.0.