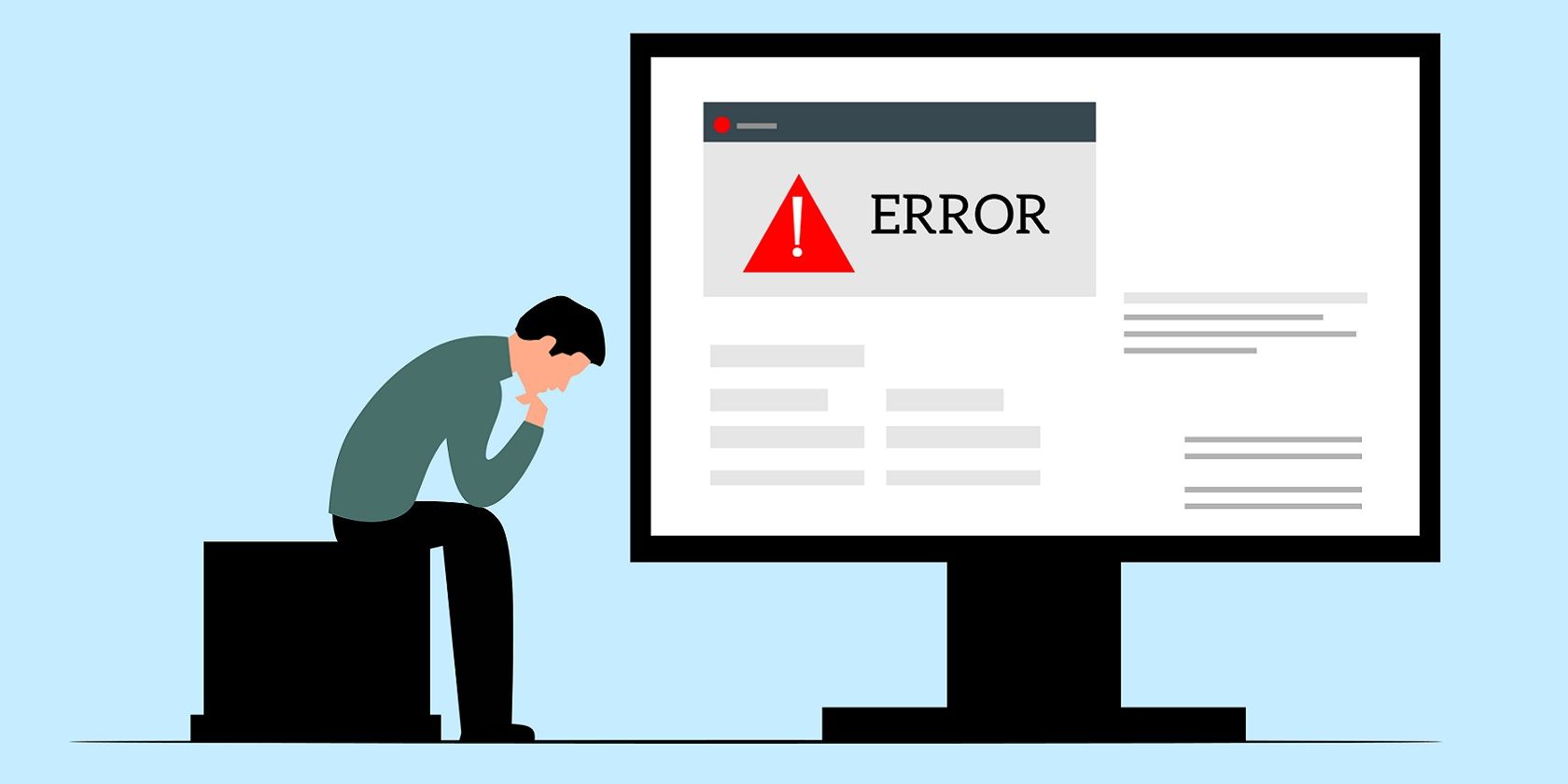
PC Troubleshooting Made Easy: How to Swap Out a Broken Part with YL's Professional Advice

[B = 54 \
The Windows 10 display settings allow you to change the appearance of your desktop and customize it to your liking. There are many different display settings you can adjust, from adjusting the brightness of your screen to choosing the size of text and icons on your monitor. Here is a step-by-step guide on how to adjust your Windows 10 display settings.
1. Find the Start button located at the bottom left corner of your screen. Click on the Start button and then select Settings.
2. In the Settings window, click on System.
3. On the left side of the window, click on Display. This will open up the display settings options.
4. You can adjust the brightness of your screen by using the slider located at the top of the page. You can also change the scaling of your screen by selecting one of the preset sizes or manually adjusting the slider.
5. To adjust the size of text and icons on your monitor, scroll down to the Scale and layout section. Here you can choose between the recommended size and manually entering a custom size. Once you have chosen the size you would like, click the Apply button to save your changes.
6. You can also adjust the orientation of your display by clicking the dropdown menu located under Orientation. You have the options to choose between landscape, portrait, and rotated.
7. Next, scroll down to the Multiple displays section. Here you can choose to extend your display or duplicate it onto another monitor.
8. Finally, scroll down to the Advanced display settings section. Here you can find more advanced display settings such as resolution and color depth.
By making these adjustments to your Windows 10 display settings, you can customize your desktop to fit your personal preference. Additionally, these settings can help improve the clarity of your monitor for a better viewing experience.
Post navigation
What type of maintenance tasks should I be performing on my PC to keep it running efficiently?
What is the best way to clean my computer’s registry?
Also read:
- [Updated] From Idea to Action Founding Your Consumer Product Assessment Site
- [Updated] In 2024, Channel Upgrade Plans Standard Studio or Beta Revolution
- [Updated] Precision at Zero Price Best Free Video Recorder Software
- 2. Schnellbehebung: Erkennen Und Korrigieren Von Unabsichtlich Über Ein Dokument Word Gespeicherten Fehlern.
- Compatible OS Platforms Available
- Elevate E-Commerce Promotion Using Posters: Unlock the Power of MassMail Software for Targeted Campaigns
- Elevate Your Email Outreach: Effective Methods to Attract Subscribers Using MassMail Solutions
- Email Reputation and Compliance: Understanding Spam Laws for Effective Outreach | Insights From the MMSW Blog
- Guide: Successfully Overcoming the Notorious 0X80244022 Error During Windows Updates
- In 2024, Detailed guide of ispoofer for pogo installation On Motorola Moto G84 5G | Dr.fone
- In 2024, How Can We Bypass Poco M6 Pro 4G FRP?
- Rapid Rendering PowerPoint Recordings for 2024
- Sincronizzare Facilmente Il Backup Dei Dati Sul Tuo Mac Usando AOMEI Backupper - Tutorial Completo
- Step-by-Step Tutorial for Fixing the NTFS Partition on Windows Operating Systems (7/8/10)
- The Art of Creating Contagious Campaigns: Leveraging Humor for Success with Massmail Software, Insights From 2009
- The Debt Abyss | Free Book
- The Ultimate Guide to Cutting-Edge PC Parts by Tom's Electronics
- Unlock the Power of Data: Effective Techniques for Overseeing Email Initiatives in GA Using Massmail Tools
- Virtual Realty Mounts & Panoramic Setups
- Title: PC Troubleshooting Made Easy: How to Swap Out a Broken Part with YL's Professional Advice
- Author: Charles
- Created at : 2025-03-01 21:29:50
- Updated at : 2025-03-04 00:37:45
- Link: https://solve-howtos.techidaily.com/pc-troubleshooting-made-easy-how-to-swap-out-a-broken-part-with-yls-professional-advice/
- License: This work is licensed under CC BY-NC-SA 4.0.