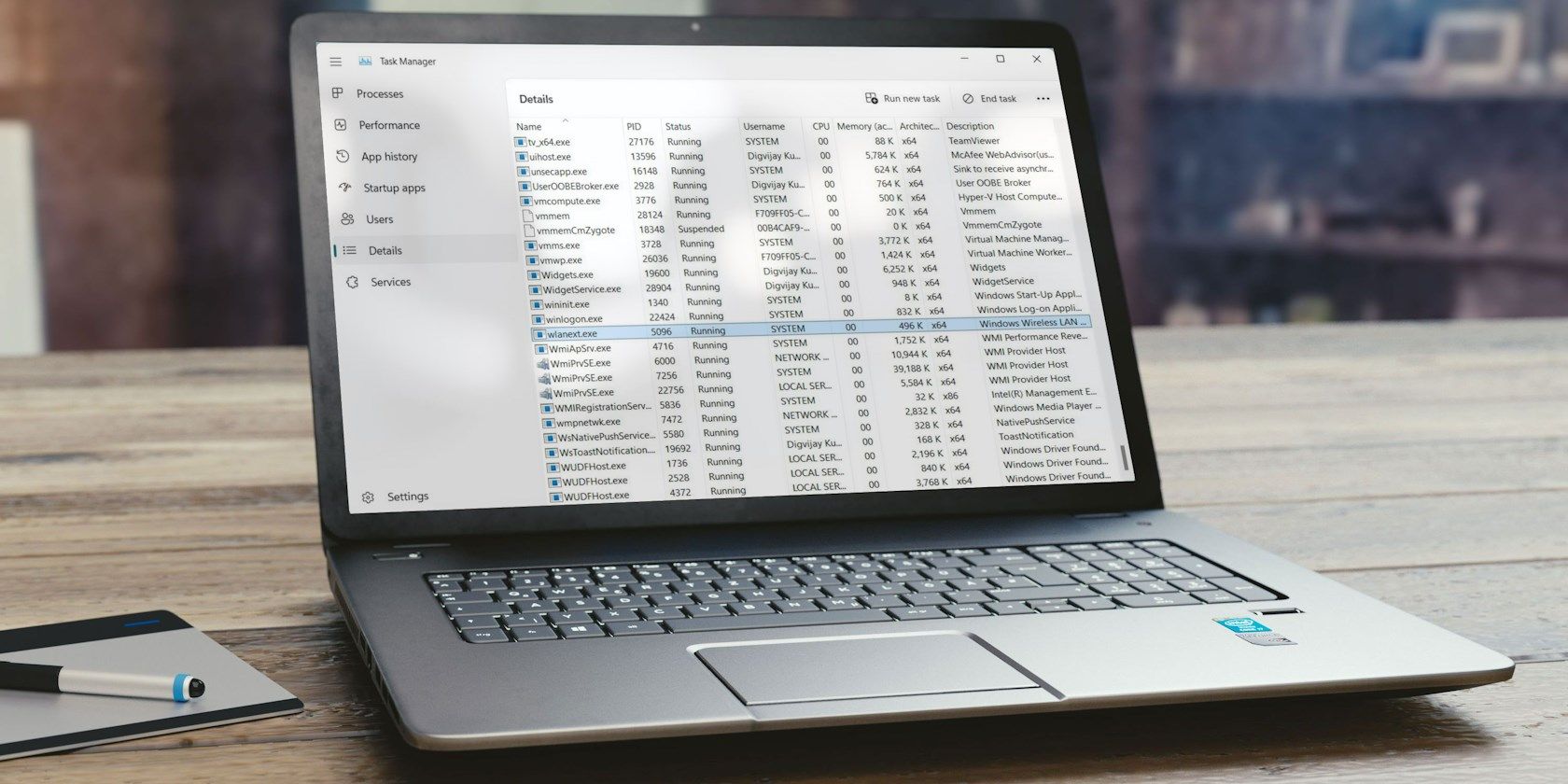
Resolving Sound Card Problems on Windows - A Step-by-Step Guide From YL Computing

[B = 54 \
The Windows 10 display settings allow you to change the appearance of your desktop and customize it to your liking. There are many different display settings you can adjust, from adjusting the brightness of your screen to choosing the size of text and icons on your monitor. Here is a step-by-step guide on how to adjust your Windows 10 display settings.
1. Find the Start button located at the bottom left corner of your screen. Click on the Start button and then select Settings.
2. In the Settings window, click on System.
3. On the left side of the window, click on Display. This will open up the display settings options.
4. You can adjust the brightness of your screen by using the slider located at the top of the page. You can also change the scaling of your screen by selecting one of the preset sizes or manually adjusting the slider.
5. To adjust the size of text and icons on your monitor, scroll down to the Scale and layout section. Here you can choose between the recommended size and manually entering a custom size. Once you have chosen the size you would like, click the Apply button to save your changes.
6. You can also adjust the orientation of your display by clicking the dropdown menu located under Orientation. You have the options to choose between landscape, portrait, and rotated.
7. Next, scroll down to the Multiple displays section. Here you can choose to extend your display or duplicate it onto another monitor.
8. Finally, scroll down to the Advanced display settings section. Here you can find more advanced display settings such as resolution and color depth.
By making these adjustments to your Windows 10 display settings, you can customize your desktop to fit your personal preference. Additionally, these settings can help improve the clarity of your monitor for a better viewing experience.
Post navigation
What type of maintenance tasks should I be performing on my PC to keep it running efficiently?
What is the best way to clean my computer’s registry?
Also read:
- [New] Innovative 14 Examples of Moving Text Art
- [New] Share the Laughter Mastering KineMaster
- [Updated] From Raw Footage to Riveting Content The Ultimate Guide to YT Video Edits for 2024
- [Updated] In 2024, Cutting Edge Stabilizing Gadgets for YouTube Videography
- [Updated] In 2024, M1's Effectiveness in Handling Complex Video Projects
- 「未検出のウェブページを見つけるには?: 404エラーの問題解決方法」
- Amazon Cloud Driveマックファイル同期手順:詳細なステップバイステップガイド
- Elevating Your TikTok Unboxing Video Popularity A Guide for 2024
- How Can I Ensure Deleted Text Messages Are Permanently Removed?
- How To Delete iCloud Account Remove Your Apple ID Permanently From Apple iPhone 14 Pro
- In 2024, How to Bypass FRP on Xiaomi Redmi Note 13 Pro+ 5G?
- In 2024, The Ultimate Guide for Implementing Look-Up Tables in Creative Suite
- In-Depth Overview of DiskDigger: Advantages, Disadvantages, and Similar Applications
- Speicherkarten-Bildwiedergutmachung – Wie Sie Fotos Wiederfinden, Die Sie Unwiderruflich Gelöscht Haben
- Técnicas Faciles De Uso De CMD Para Recuperar Documentos Eliminados en Discos Extraíbles - ¡Cómo Hacerlo!
- Title: Resolving Sound Card Problems on Windows - A Step-by-Step Guide From YL Computing
- Author: Charles
- Created at : 2025-02-25 05:55:58
- Updated at : 2025-03-04 04:23:49
- Link: https://solve-howtos.techidaily.com/resolving-sound-card-problems-on-windows-a-step-by-step-guide-from-yl-computing/
- License: This work is licensed under CC BY-NC-SA 4.0.