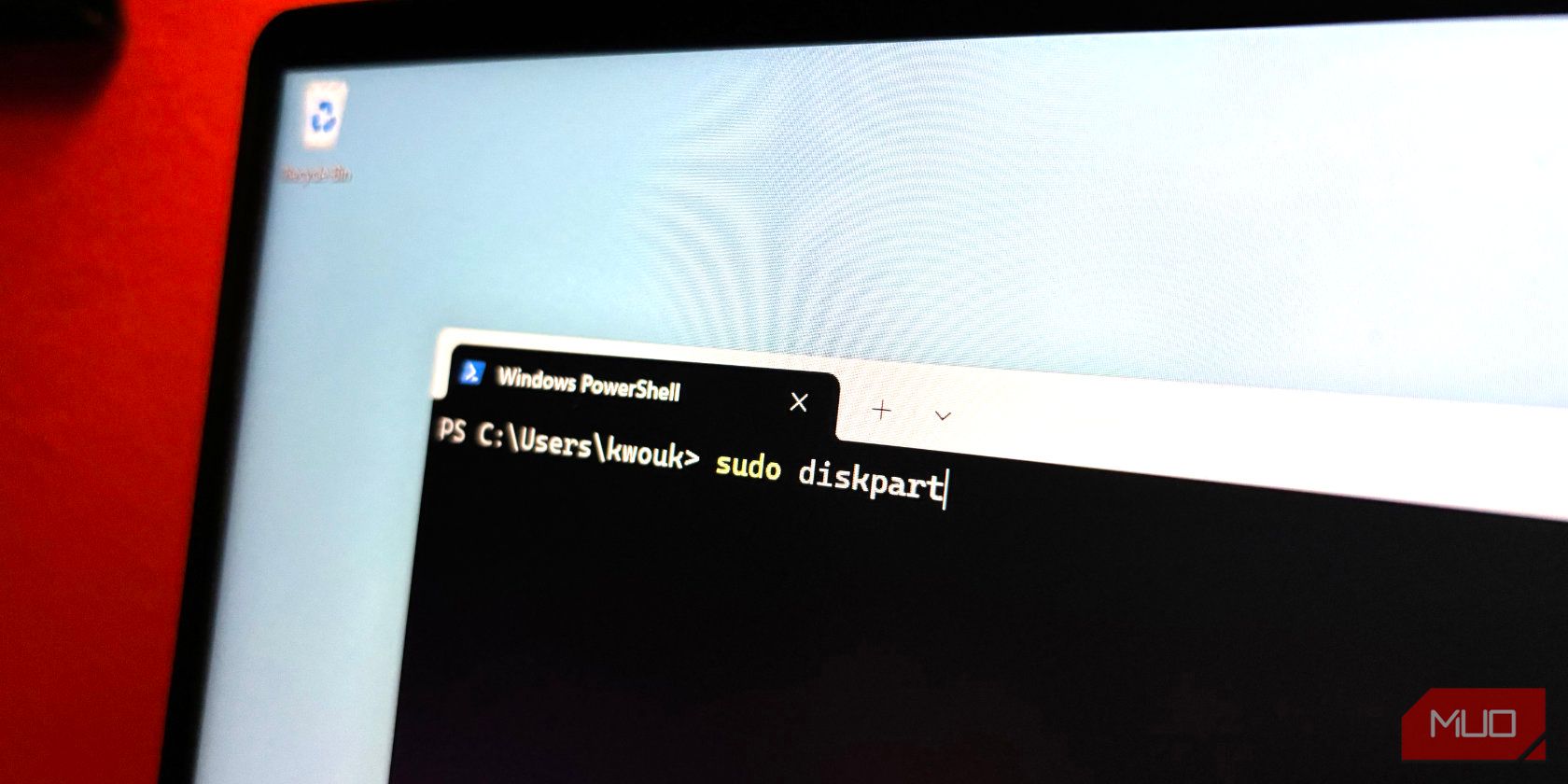
Safe Ways to Delete Unneeded Files & Applications for Enhanced System Speed - Tips From YL Computing

[\Frac{b}{6} = 9 \
The Windows 10 display settings allow you to change the appearance of your desktop and customize it to your liking. There are many different display settings you can adjust, from adjusting the brightness of your screen to choosing the size of text and icons on your monitor. Here is a step-by-step guide on how to adjust your Windows 10 display settings.
1. Find the Start button located at the bottom left corner of your screen. Click on the Start button and then select Settings.
2. In the Settings window, click on System.
3. On the left side of the window, click on Display. This will open up the display settings options.
4. You can adjust the brightness of your screen by using the slider located at the top of the page. You can also change the scaling of your screen by selecting one of the preset sizes or manually adjusting the slider.
5. To adjust the size of text and icons on your monitor, scroll down to the Scale and layout section. Here you can choose between the recommended size and manually entering a custom size. Once you have chosen the size you would like, click the Apply button to save your changes.
6. You can also adjust the orientation of your display by clicking the dropdown menu located under Orientation. You have the options to choose between landscape, portrait, and rotated.
7. Next, scroll down to the Multiple displays section. Here you can choose to extend your display or duplicate it onto another monitor.
8. Finally, scroll down to the Advanced display settings section. Here you can find more advanced display settings such as resolution and color depth.
By making these adjustments to your Windows 10 display settings, you can customize your desktop to fit your personal preference. Additionally, these settings can help improve the clarity of your monitor for a better viewing experience.
Post navigation
What type of maintenance tasks should I be performing on my PC to keep it running efficiently?
What is the best way to clean my computer’s registry?
Also read:
- [New] 2024 Approved Enhance Your Experience with Mi 11 Screen Capture Guide
- [New] 2024 Approved Exploring the Metaverse and Omniverse Distinctions
- [New] 2024 Approved Surge Video Popularity with Essential SEO Aids
- [New] In 2024, Essential 9 Mic Recorder Selections for Online Use in '23
- [Updated] Subscriber Threshold Raised for Profits
- 2024 Approved Pathway for Pixels Transferring Data to Computers
- AOMEI Backupper網站上最新文件、手冊及推廣活動
- Come Recuperare I Tuoi File Dal Disco Rigido Dell'Aspire Di Acers - Tutorial Dettagliato E Consigli
- Complete Guide on Unlocking iPhone 12 Pro Max with a Broken Screen?
- Durée De Conservation Des E-Mails Supprimés Chez Yahoo Et Stratégies Pour Les Récuperer
- Guide Facile Pour Récupérer Des Photographies Perdues De Votre Appareil Nikon Z50
- Lösung Für Die Fehlende Suchfunktion in Windows Explorer - Erkunden Sie MythRecover
- Safely Transition From MBR HDD to GPT SSD with Secure Boot in Windows 11
- Schlüsselstrategie Zum Einfachen Sicherungsvorgang Von Windows-Server Auf Amazon Drive
- Setup Canon Printer Driver for Multiple OS Versions
- Synchronisez Votre Dossier Local Avec Dropbox en Trois Étapes Simples !
- The Best 8 VPN Hardware Devices Reviewed On Infinix Hot 30 5G | Dr.fone
- Title: Safe Ways to Delete Unneeded Files & Applications for Enhanced System Speed - Tips From YL Computing
- Author: Charles
- Created at : 2025-03-02 04:09:05
- Updated at : 2025-03-04 02:25:05
- Link: https://solve-howtos.techidaily.com/safe-ways-to-delete-unneeded-files-and-applications-for-enhanced-system-speed-tips-from-yl-computing/
- License: This work is licensed under CC BY-NC-SA 4.0.