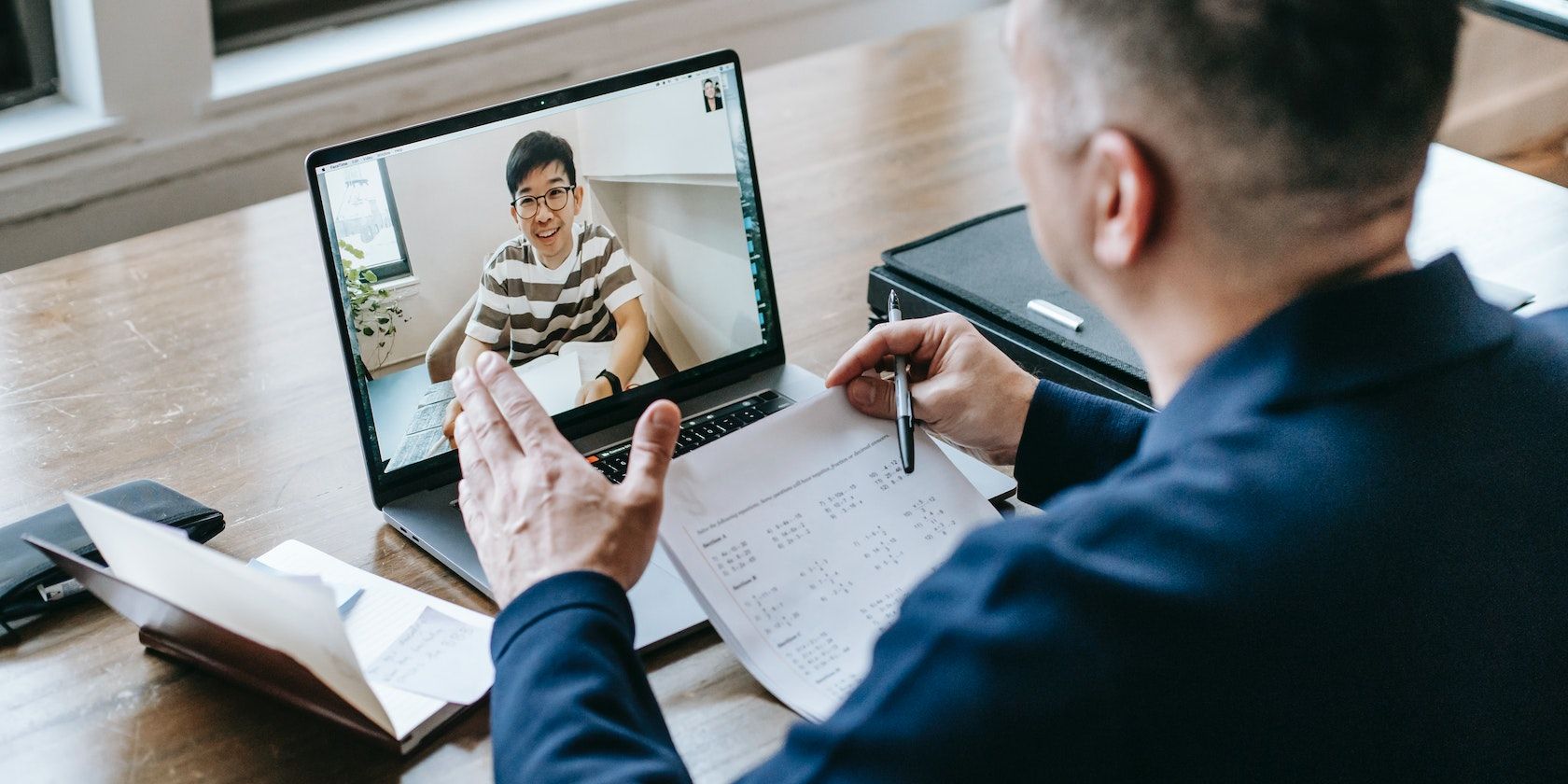
Securing Your System: Essential Tips to Defend Against Viruses & Cyber Threats - Expert Advice From YL Computing

[B = 54 \
The Windows 10 display settings allow you to change the appearance of your desktop and customize it to your liking. There are many different display settings you can adjust, from adjusting the brightness of your screen to choosing the size of text and icons on your monitor. Here is a step-by-step guide on how to adjust your Windows 10 display settings.
1. Find the Start button located at the bottom left corner of your screen. Click on the Start button and then select Settings.
2. In the Settings window, click on System.
3. On the left side of the window, click on Display. This will open up the display settings options.
4. You can adjust the brightness of your screen by using the slider located at the top of the page. You can also change the scaling of your screen by selecting one of the preset sizes or manually adjusting the slider.
5. To adjust the size of text and icons on your monitor, scroll down to the Scale and layout section. Here you can choose between the recommended size and manually entering a custom size. Once you have chosen the size you would like, click the Apply button to save your changes.
6. You can also adjust the orientation of your display by clicking the dropdown menu located under Orientation. You have the options to choose between landscape, portrait, and rotated.
7. Next, scroll down to the Multiple displays section. Here you can choose to extend your display or duplicate it onto another monitor.
8. Finally, scroll down to the Advanced display settings section. Here you can find more advanced display settings such as resolution and color depth.
By making these adjustments to your Windows 10 display settings, you can customize your desktop to fit your personal preference. Additionally, these settings can help improve the clarity of your monitor for a better viewing experience.
Post navigation
What type of maintenance tasks should I be performing on my PC to keep it running efficiently?
What is the best way to clean my computer’s registry?
Also read:
- [New] Pulse-Picking Playbacks Character Beats Unveiled for 2024
- [New] Transformative Notetaking The Mematic Way
- [Updated] 2024 Approved Enter the Next-Gen Realm Pick Your Favorite From Rift, Vive, and PlayStation VR
- [Updated] 2024 Approved Maximizing Your Social Reach with Dual Display Facebook Streaming
- 如何即時維修 Windows Server 2019 功能表啟動失敗?兩種有效方式
- Comment Résoudre Le Problème D'Écran Blanc Sur Un PC Ou Ordinateur Portable Sous Windows 11
- Comprehensive Evaluation of the Mobvoi TicWatch Pro 3'S GPS Capabilities and Battery Life Extension Through Its Two Screens
- Cookiebot-Enabled: Optimize Your Site with Smart Tracking Technology
- Discover Lenovo's Innovative Tech: Seamlessly Transfers Files From iPhones with Latest Laptop Models - Why You Shouldn't Miss Out!
- Efficient Bulk Email Retrieval with Cutting-Edge MassMail Technology
- Effortless Media Transfer Twitter Videos on WhatsApp for 2024
- Facial Recognition Revolutionized My Home Security: A Deep Dive Into Smart Lock Innovation
- Find Missing Drives on Windows 10/11: A Step-by-Step Guide
- Launching a Successful Vlog A Guide to Profitability
- Mastering Fixes for Common Hulu Errors: A Comprehensive Troubleshooting Handbook
- Techniques Pour Évaluer L'Authenticité Des Images en Ligne
- Tot Alemaal - Wegnemen Van Gegevensverlies Bij Instaplot-Herstelprojecten
- Transform HEIC Photos Into JPG Using Dropbox - A Step-by-Step Tutorial for iOS & Windows Users
- Understanding the Challenges of Effective Marketing with Massmail Tools
- Title: Securing Your System: Essential Tips to Defend Against Viruses & Cyber Threats - Expert Advice From YL Computing
- Author: Charles
- Created at : 2025-02-26 06:14:43
- Updated at : 2025-03-04 06:30:51
- Link: https://solve-howtos.techidaily.com/securing-your-system-essential-tips-to-defend-against-viruses-and-cyber-threats-expert-advice-from-yl-computing/
- License: This work is licensed under CC BY-NC-SA 4.0.