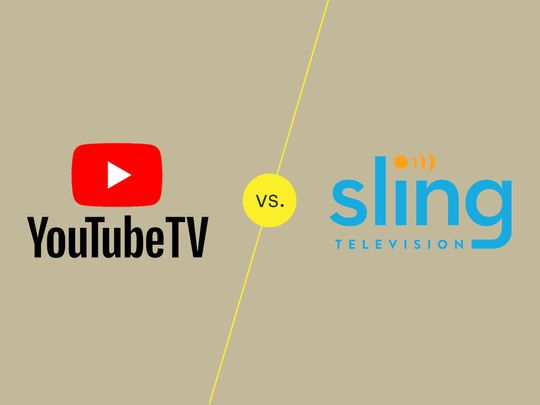
Solving Graphic Card-Induced Window Glitches: Your Ultimate Guide - Tips From YL Computing

[6 \Times \Frac{b}{6} = 9 \Times 6 \
The Windows 10 display settings allow you to change the appearance of your desktop and customize it to your liking. There are many different display settings you can adjust, from adjusting the brightness of your screen to choosing the size of text and icons on your monitor. Here is a step-by-step guide on how to adjust your Windows 10 display settings.
1. Find the Start button located at the bottom left corner of your screen. Click on the Start button and then select Settings.
2. In the Settings window, click on System.
3. On the left side of the window, click on Display. This will open up the display settings options.
4. You can adjust the brightness of your screen by using the slider located at the top of the page. You can also change the scaling of your screen by selecting one of the preset sizes or manually adjusting the slider.
5. To adjust the size of text and icons on your monitor, scroll down to the Scale and layout section. Here you can choose between the recommended size and manually entering a custom size. Once you have chosen the size you would like, click the Apply button to save your changes.
6. You can also adjust the orientation of your display by clicking the dropdown menu located under Orientation. You have the options to choose between landscape, portrait, and rotated.
7. Next, scroll down to the Multiple displays section. Here you can choose to extend your display or duplicate it onto another monitor.
8. Finally, scroll down to the Advanced display settings section. Here you can find more advanced display settings such as resolution and color depth.
By making these adjustments to your Windows 10 display settings, you can customize your desktop to fit your personal preference. Additionally, these settings can help improve the clarity of your monitor for a better viewing experience.
Post navigation
What type of maintenance tasks should I be performing on my PC to keep it running efficiently?
What is the best way to clean my computer’s registry?
Also read:
- [New] 2024 Approved Mastering Text Warping Techniques in Photos & Videos
- [Updated] Infinite Possibilities with AI Generating Viral Video Titles for 2024
- [Updated] Original Design Potential Utilize FREE Logo Templates & Customization Tools
- 網路無限量的免費AVS轉寫 - 動靜音
- Best No-Cost Mac Image Manipulation Programs: An Extensive Guide
- Free Online MKV Converter - Upload and Convert Videos Effortlessly
- Gratis Omzettingen Van PEF-Bestandsformaten: Professioneel Zonder Kosten Met Movavi
- How to Change Your Infinix Note 30 Pro Location on life360 Without Anyone Knowing? | Dr.fone
- In 2024, Best Templates, No Cost! Explore Premiere Pro Samples (FREE)
- Las Herramientas De Reproducción Más Eficaces Para SWF en Windows N Y Mac
- Mastering AI Text Identification Using GPTZero
- Superior Panzoid Constructs Guide
- The Ultimate Guide to Podcast Introduction Skills for 2024
- Top 2024 Course Picks on LinkedIn Learning: A Comprehensive Guide
- Trasforma I Tuoi File MXF in Formato MKV Senza Costi Con Il Servizio Di Conversione Online Gratuito - Movavi
- 무료 OGG 오피스 통화를 MP3로 구성하기 – 모바니아 앱 자습금
- 무료 서비스로 영상 형식을 바꿀 수 있는 WMV/MP4 변환 방법 - Movavi
- Title: Solving Graphic Card-Induced Window Glitches: Your Ultimate Guide - Tips From YL Computing
- Author: Charles
- Created at : 2025-02-28 17:41:25
- Updated at : 2025-03-03 21:27:29
- Link: https://solve-howtos.techidaily.com/solving-graphic-card-induced-window-glitches-your-ultimate-guide-tips-from-yl-computing/
- License: This work is licensed under CC BY-NC-SA 4.0.