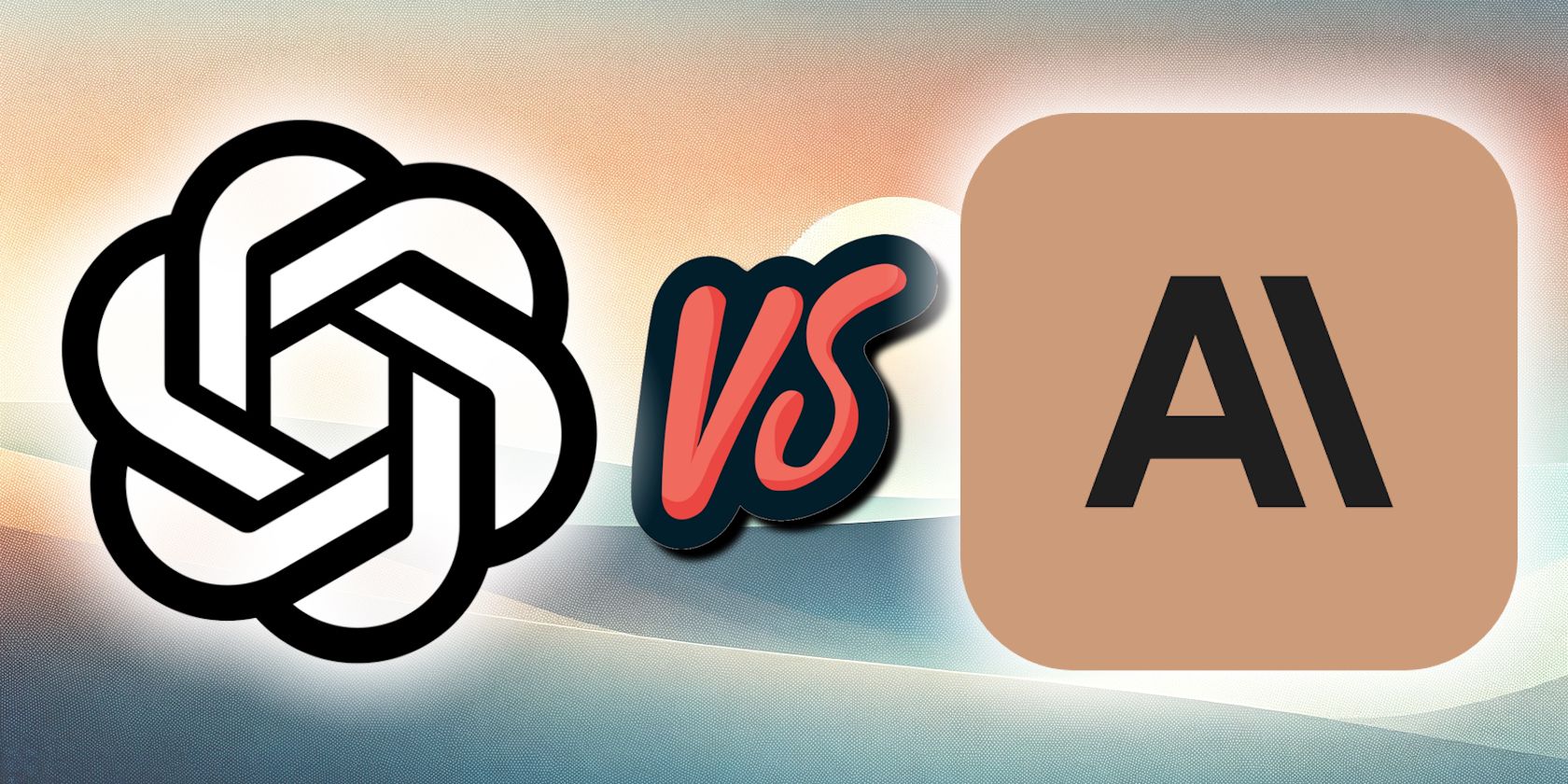
Stop Your System From Burning Up: Effective Solutions by YL Computing

Mastering Display Customization on Windows [Student]: What Is the Value of (B ) if It Satisfies the Equation (\Frac{b}{6} = 9 )?
The Windows 10 display settings allow you to change the appearance of your desktop and customize it to your liking. There are many different display settings you can adjust, from adjusting the brightness of your screen to choosing the size of text and icons on your monitor. Here is a step-by-step guide on how to adjust your Windows 10 display settings.
1. Find the Start button located at the bottom left corner of your screen. Click on the Start button and then select Settings.
2. In the Settings window, click on System.
3. On the left side of the window, click on Display. This will open up the display settings options.
4. You can adjust the brightness of your screen by using the slider located at the top of the page. You can also change the scaling of your screen by selecting one of the preset sizes or manually adjusting the slider.
5. To adjust the size of text and icons on your monitor, scroll down to the Scale and layout section. Here you can choose between the recommended size and manually entering a custom size. Once you have chosen the size you would like, click the Apply button to save your changes.
6. You can also adjust the orientation of your display by clicking the dropdown menu located under Orientation. You have the options to choose between landscape, portrait, and rotated.
7. Next, scroll down to the Multiple displays section. Here you can choose to extend your display or duplicate it onto another monitor.
8. Finally, scroll down to the Advanced display settings section. Here you can find more advanced display settings such as resolution and color depth.
By making these adjustments to your Windows 10 display settings, you can customize your desktop to fit your personal preference. Additionally, these settings can help improve the clarity of your monitor for a better viewing experience.
Post navigation
What type of maintenance tasks should I be performing on my PC to keep it running efficiently?
What is the best way to clean my computer’s registry?
Also read:
- [Updated] In 2024, Speaker's File Extract & Analysis
- [Updated] Vlogger’s Guide to Smooth Cinematography Equipment
- 1. EasySlides Studio: Your Ultimate Guide to Creating Stunning Presentations
- Conversion Gratuite De M1V en Format Ligne - Tapez À L'Ordinateur Avec Movavi
- Converting YouTube Audio Securely Master 3 Proven Techniques
- Création Gratuite D'un Fichier MPEG À Partir D'AMV en Ligne - Convertissez Facilement Avec Movavi
- Duration of Storage: How Long Does Data Persist After Deletion From Recycle Bin?
- Elevating Viewers Prime Video Ideas for Channels for 2024
- Expert Analysis on the Lamicall Tablet Holder: Where Form and Function Collide Seamlessly
- Free Online Conversion: Change OGG Files Into MP4 Format with Ease
- I Tre Metodi Rapidi Per Accelerare La Visualizzazione Di Un Video Nel 2024 - Ottimizzati per SEO
- In 2024, How To Teleport Your GPS Location On Infinix Smart 8 Plus? | Dr.fone
- Navigating the Terms of Service: A Detailed Look at Movavi's Education-Focused Software License Agreement
- Passos Fáceis Para Solucionar Problemas De Overcarga No Software OBS: Tutoriais Detalhados
- Quick Trimming Techniques: A Step-by-Step Movavi Clips Walkthrough for Speedy Video Editing on Android Devices
- Reduce Clutter, Increase Efficiency: One Antivirus Rule!
- Top 10 Drone Propeller Choices for Enhanced Aerial Mobility
- Top 8 Methods for Streaming Online Soundtracks via Movavi on macOS Systems
- Unlock Apple ID without Phone Number On iPhone 6
- Title: Stop Your System From Burning Up: Effective Solutions by YL Computing
- Author: Charles
- Created at : 2025-02-24 21:07:19
- Updated at : 2025-03-03 16:50:17
- Link: https://solve-howtos.techidaily.com/stop-your-system-from-burning-up-effective-solutions-by-yl-computing/
- License: This work is licensed under CC BY-NC-SA 4.0.