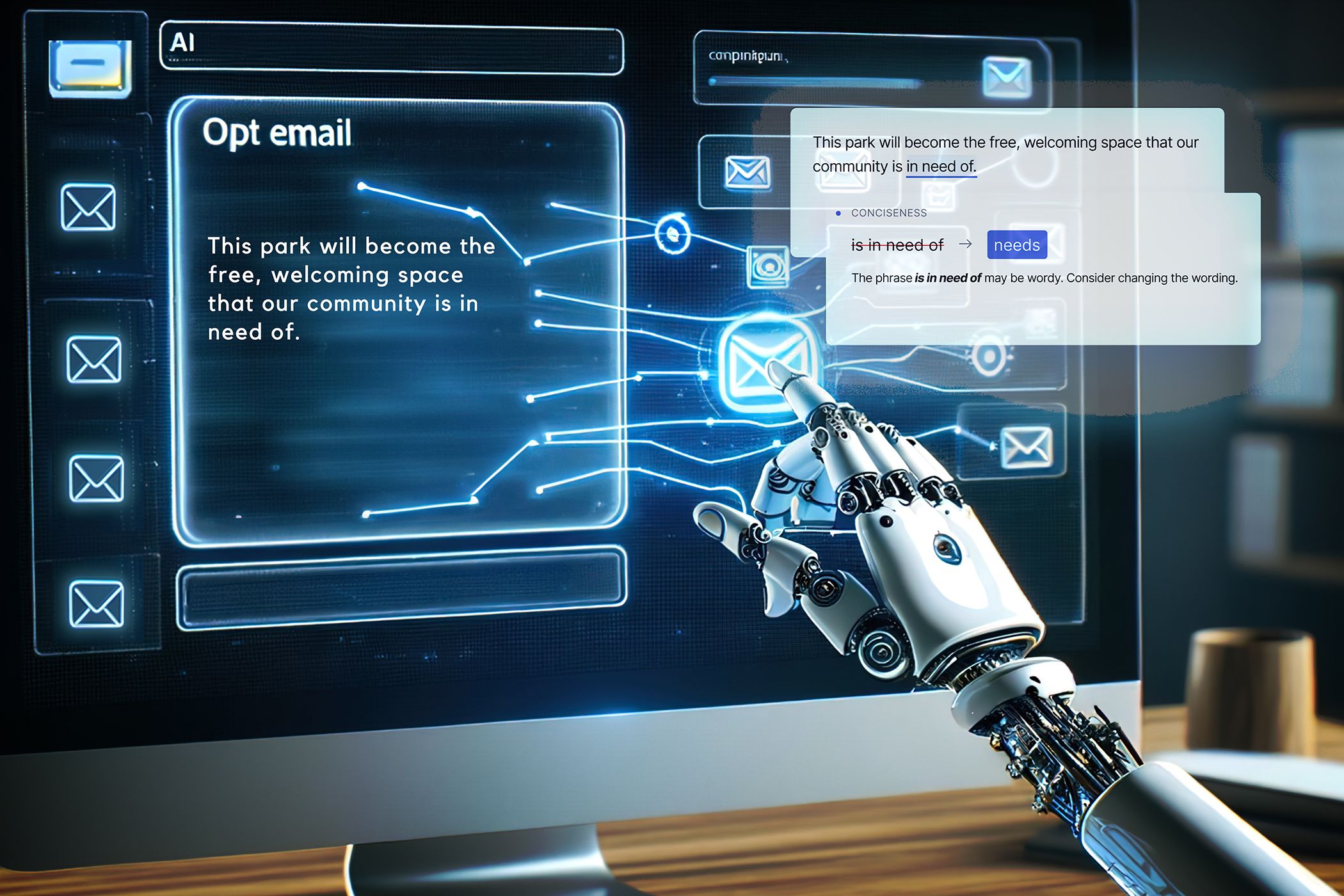
Top Reasons for Sluggish Performance on Your PC: Insights From YL Software

[6 \Times \Frac{b}{6} = 9 \Times 6 \
The Windows 10 display settings allow you to change the appearance of your desktop and customize it to your liking. There are many different display settings you can adjust, from adjusting the brightness of your screen to choosing the size of text and icons on your monitor. Here is a step-by-step guide on how to adjust your Windows 10 display settings.
1. Find the Start button located at the bottom left corner of your screen. Click on the Start button and then select Settings.
2. In the Settings window, click on System.
3. On the left side of the window, click on Display. This will open up the display settings options.
4. You can adjust the brightness of your screen by using the slider located at the top of the page. You can also change the scaling of your screen by selecting one of the preset sizes or manually adjusting the slider.
5. To adjust the size of text and icons on your monitor, scroll down to the Scale and layout section. Here you can choose between the recommended size and manually entering a custom size. Once you have chosen the size you would like, click the Apply button to save your changes.
6. You can also adjust the orientation of your display by clicking the dropdown menu located under Orientation. You have the options to choose between landscape, portrait, and rotated.
7. Next, scroll down to the Multiple displays section. Here you can choose to extend your display or duplicate it onto another monitor.
8. Finally, scroll down to the Advanced display settings section. Here you can find more advanced display settings such as resolution and color depth.
By making these adjustments to your Windows 10 display settings, you can customize your desktop to fit your personal preference. Additionally, these settings can help improve the clarity of your monitor for a better viewing experience.
Post navigation
What type of maintenance tasks should I be performing on my PC to keep it running efficiently?
What is the best way to clean my computer’s registry?
Also read:
- [New] 2024 Approved Effortless Volume Taming Gradual Dimming in Digital Realm
- [Updated] In 2024, Beyond Boundaries Channel Youtube for Exciting Green Screens
- [Updated] In 2024, Budget PC Screen Capture Apps
- [Updated] In 2024, Expert Advice Securely Saving Movies on Windows 11
- 不明瞭で初期化済みではないWindows 11 ディスクを修正する6手順
- A Comprehensive Tutorial for Mac OS Dual Monitor Setup
- Fehlerbehebung: Ladende Probleme Mit iPhone Nach Aktualisierung Auf iOS 16 Oder iOS 15 - Einführung in FoneBackup
- Fixes and Solutions: Escaping the Endless Loop in Sea of Thieves' Startup
- Fortschrittliche Texterfassung Mit Machine Learning – Aktuelle Innovationen Von ABBYY
- How to Easily Hard reset my Infinix Note 30 5G | Dr.fone
- How to Fix the Error: Unable to Connect to vCenter Server
- Merken: Wijzer over De Creatie Van Personeelbureaubladpictogrammen in Windows 10/11
- Movavi의 인터넷으로부터 비용 없는 M4R에서 AIFF 전환 소프트웨어
- Nahtlose Migration Von Zugangsdaten Zum Neuen iPhone - Ein Umfassender Leitfaden Mit Tipps Und Tricks
- Understanding Consumer Responses: Insights Into Email Engagement From 2011 Using MassMail Pro
- Zakładanie Windows Amo 10 Na Nowym SSD Dysku | Skorzystaj Z Rzadkim Wykorzystania Z Pliki CD
- Title: Top Reasons for Sluggish Performance on Your PC: Insights From YL Software
- Author: Charles
- Created at : 2025-03-01 00:02:37
- Updated at : 2025-03-04 05:55:38
- Link: https://solve-howtos.techidaily.com/top-reasons-for-sluggish-performance-on-your-pc-insights-from-yl-software/
- License: This work is licensed under CC BY-NC-SA 4.0.