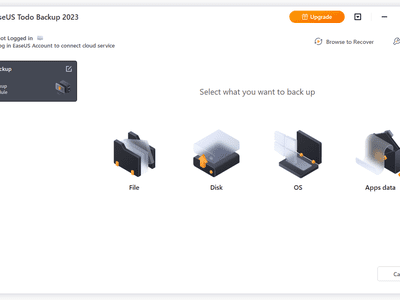
Transforming Files with Ease: Learn the Conversion Process From YL Tech Experts

[\Frac{b}{6} = 9 \
The Windows 10 display settings allow you to change the appearance of your desktop and customize it to your liking. There are many different display settings you can adjust, from adjusting the brightness of your screen to choosing the size of text and icons on your monitor. Here is a step-by-step guide on how to adjust your Windows 10 display settings.
1. Find the Start button located at the bottom left corner of your screen. Click on the Start button and then select Settings.
2. In the Settings window, click on System.
3. On the left side of the window, click on Display. This will open up the display settings options.
4. You can adjust the brightness of your screen by using the slider located at the top of the page. You can also change the scaling of your screen by selecting one of the preset sizes or manually adjusting the slider.
5. To adjust the size of text and icons on your monitor, scroll down to the Scale and layout section. Here you can choose between the recommended size and manually entering a custom size. Once you have chosen the size you would like, click the Apply button to save your changes.
6. You can also adjust the orientation of your display by clicking the dropdown menu located under Orientation. You have the options to choose between landscape, portrait, and rotated.
7. Next, scroll down to the Multiple displays section. Here you can choose to extend your display or duplicate it onto another monitor.
8. Finally, scroll down to the Advanced display settings section. Here you can find more advanced display settings such as resolution and color depth.
By making these adjustments to your Windows 10 display settings, you can customize your desktop to fit your personal preference. Additionally, these settings can help improve the clarity of your monitor for a better viewing experience.
Post navigation
What type of maintenance tasks should I be performing on my PC to keep it running efficiently?
What is the best way to clean my computer’s registry?
Also read:
- [New] 2024 Approved Streamlit Success Top 5 Tools for Stellar Visuals
- [New] 2024 Approved Transitioning Instagram Video to Mp3 Format
- [New] Mastering the Art of Secretive Insta Story Consumption
- 「最適當 Windows 系列(11/10/8/7)上使用的 WD Blue SSD 文件傳送工具」
- A Comprehensive Guide to iPhone 6 Blacklist Removal Tips and Tools
- Comment Activer Le Son Sur Votre Ordinateur : Un Guide Complet
- Countdown to GPT-5: Insights Into Its Potential Release Timeline
- Decoding AI Prompt Injections: Insight Into Their Functionality & Security Risks
- Enhancing Your YouTube Profiles A Guide to Crafting Descriptions for 2024
- Fixing Faulty Samsung SSDs with Secure Erase Methods - Your Essential How-To
- Formas Fáciles De Configurar Una Unidad De Emergencia en Windows 11 - Métodos Explicados
- Gratuitement Installer Des Utilitaires De Gestion Du Stockage HDD/SSD Pour Windows (11, 10, 8 Ou 7)
- How to Fix an Unbootable Acer Computer: A Comprehensive Guide with 4 Solutions
- How to Move Your Android Phonebook to an iPhone - Top 4 Tricks Excluding SIM Use
- How Well Does the Asus Chromebook C202SA Perform for Young Learners and Students?
- Langkah-Langkah Perhimpunan Data Dari Penyimpanan HDD Gigabyte Securely
- Seamless Transfer of Data: Moving Files From OneDrive to Your Synology Network Attached Storage
- Top 10 Online Resources for Efficient Apartment Hunting
- Top Gratis Fotobackupsoftware: Die Bessere Wahl Für Sie
- Title: Transforming Files with Ease: Learn the Conversion Process From YL Tech Experts
- Author: Charles
- Created at : 2025-02-24 16:13:47
- Updated at : 2025-03-03 16:21:28
- Link: https://solve-howtos.techidaily.com/transforming-files-with-ease-learn-the-conversion-process-from-yl-tech-experts/
- License: This work is licensed under CC BY-NC-SA 4.0.