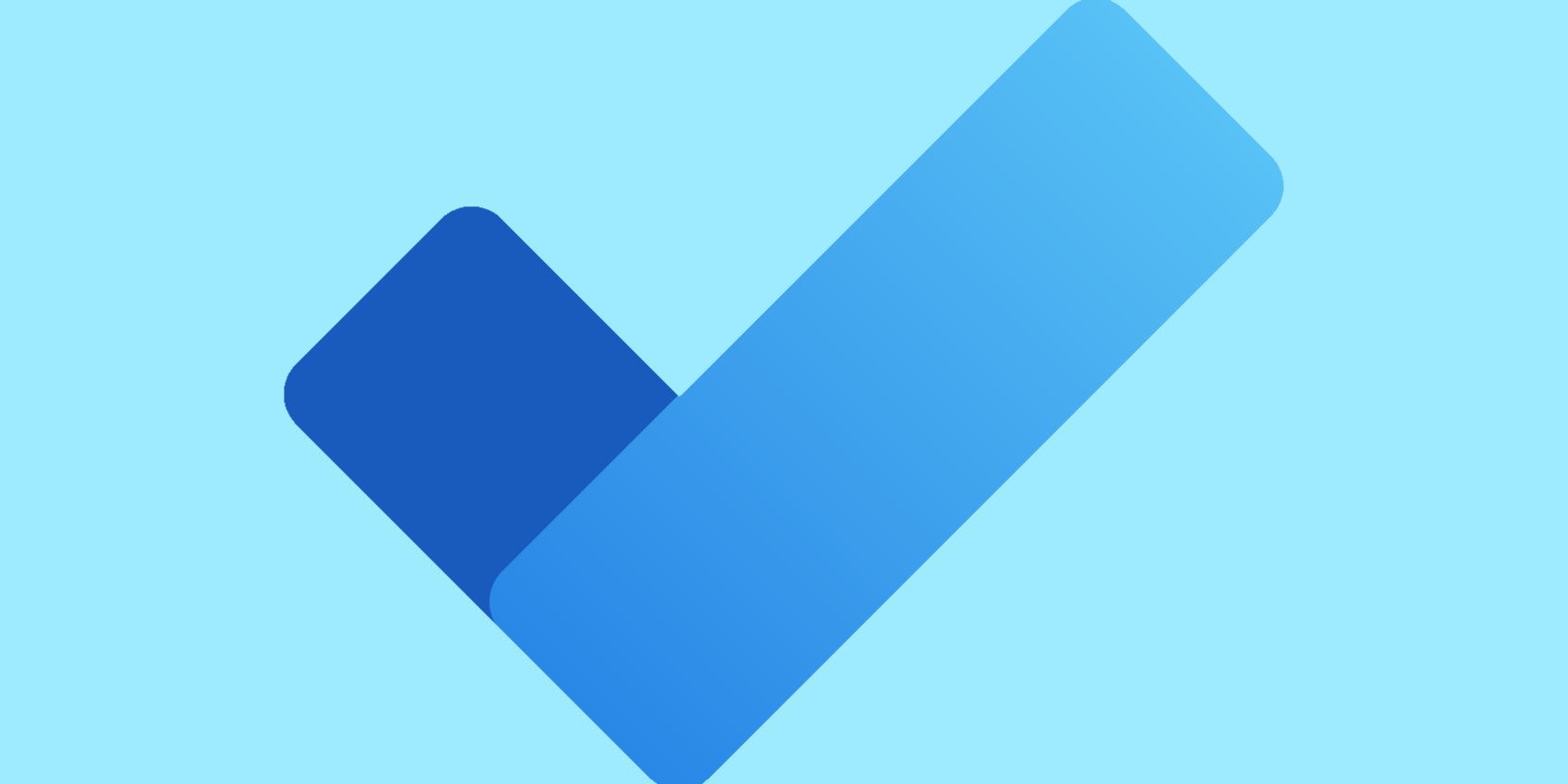
Troubleshooting Failed Driver Installations on Windows 10: Insights From YL Computing's Expert Guide

[\Frac{b}{6} = 9 \
The Windows 10 display settings allow you to change the appearance of your desktop and customize it to your liking. There are many different display settings you can adjust, from adjusting the brightness of your screen to choosing the size of text and icons on your monitor. Here is a step-by-step guide on how to adjust your Windows 10 display settings.
1. Find the Start button located at the bottom left corner of your screen. Click on the Start button and then select Settings.
2. In the Settings window, click on System.
3. On the left side of the window, click on Display. This will open up the display settings options.
4. You can adjust the brightness of your screen by using the slider located at the top of the page. You can also change the scaling of your screen by selecting one of the preset sizes or manually adjusting the slider.
5. To adjust the size of text and icons on your monitor, scroll down to the Scale and layout section. Here you can choose between the recommended size and manually entering a custom size. Once you have chosen the size you would like, click the Apply button to save your changes.
6. You can also adjust the orientation of your display by clicking the dropdown menu located under Orientation. You have the options to choose between landscape, portrait, and rotated.
7. Next, scroll down to the Multiple displays section. Here you can choose to extend your display or duplicate it onto another monitor.
8. Finally, scroll down to the Advanced display settings section. Here you can find more advanced display settings such as resolution and color depth.
By making these adjustments to your Windows 10 display settings, you can customize your desktop to fit your personal preference. Additionally, these settings can help improve the clarity of your monitor for a better viewing experience.
Post navigation
What type of maintenance tasks should I be performing on my PC to keep it running efficiently?
What is the best way to clean my computer’s registry?
Also read:
- [Updated] Maximize Your Mobile Top 10 Free Image Enhancement Tools for 2024
- Budget 4K Android TV 75 Inch Caixun - Comprehensive Product Review
- Efficient Methods for Converting and Sending E-Books Directly to Your Amazon Kindle Reader
- Eliminating Kindle Fire Unwanted Advertisements - A Step-by-Step Tutorial
- Exploring Unknown DRM: Understanding Digital Rights Management Secrets
- Find and Order Classic Literature Through the Google Books Library Collection
- Guía Paso a Paso Para Deshabilitar La Protección DRM en Sus Libros Electrónicos De Kindle (.AZW)
- Guide Complet: Comment Accéder Et Lire Des Livres Google en Mode Ebook Sur Amazon Fire
- How to Free Ebooks From DRM on Your Kindle Device - Step by Step Guide
- How To Restore a Bricked Asus ROG Phone 8 Back to Operation | Dr.fone
- How to Use One Phone Number on Multiple Devices
- Latest Version of Sapphire Driver Software for Windows Systems
- Mastering the Mix: Top 11 Techniques for Boosting Your DJ Gig Revenue
- Mozilla's Thunderbird Update: Explore What's New in Version 17.90.1-Release
- Transformez Vos Vidéos Au Format MP3 Gratuitement – Votre Guide Complet À L'aide De Movavi
- Vaulting Tech: Finest Steam Deck Cases of the Year
- Title: Troubleshooting Failed Driver Installations on Windows 10: Insights From YL Computing's Expert Guide
- Author: Charles
- Created at : 2025-03-01 21:50:51
- Updated at : 2025-03-03 19:52:41
- Link: https://solve-howtos.techidaily.com/troubleshooting-failed-driver-installations-on-windows-10-insights-from-yl-computings-expert-guide/
- License: This work is licensed under CC BY-NC-SA 4.0.