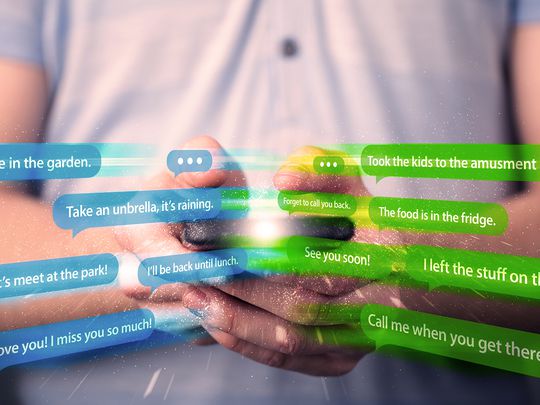
Understanding the Causes of Sluggish Printer Performance: Insights From YL Computing

[B = 54 \
The Windows 10 display settings allow you to change the appearance of your desktop and customize it to your liking. There are many different display settings you can adjust, from adjusting the brightness of your screen to choosing the size of text and icons on your monitor. Here is a step-by-step guide on how to adjust your Windows 10 display settings.
1. Find the Start button located at the bottom left corner of your screen. Click on the Start button and then select Settings.
2. In the Settings window, click on System.
3. On the left side of the window, click on Display. This will open up the display settings options.
4. You can adjust the brightness of your screen by using the slider located at the top of the page. You can also change the scaling of your screen by selecting one of the preset sizes or manually adjusting the slider.
5. To adjust the size of text and icons on your monitor, scroll down to the Scale and layout section. Here you can choose between the recommended size and manually entering a custom size. Once you have chosen the size you would like, click the Apply button to save your changes.
6. You can also adjust the orientation of your display by clicking the dropdown menu located under Orientation. You have the options to choose between landscape, portrait, and rotated.
7. Next, scroll down to the Multiple displays section. Here you can choose to extend your display or duplicate it onto another monitor.
8. Finally, scroll down to the Advanced display settings section. Here you can find more advanced display settings such as resolution and color depth.
By making these adjustments to your Windows 10 display settings, you can customize your desktop to fit your personal preference. Additionally, these settings can help improve the clarity of your monitor for a better viewing experience.
Post navigation
What type of maintenance tasks should I be performing on my PC to keep it running efficiently?
What is the best way to clean my computer’s registry?
Also read:
- [New] Unveiling the Immersive Era VR's Progress & Upcoming Struggles for 2024
- [Updated] Loop Mechanics Collection
- Comment Résoudre Le Problème De Démarrage Du Crucial MX500 Nouveau Sans Partition Après Un Clonnage : Solutions Et Astuces
- Complete Laptop Backup Tutorial: Securing Files with an External Hard Drive Using Windows 11
- In 2024, Network Locked SIM Card Inserted On Your Infinix Note 30 Phone? Unlock It Now
- IPhone 15 Pro Max Vs. Samsung Galaxy S2n Ultra Showdown: Analyzing the Key Differences
- Navigating Word & Excel: A Comprehensive Guide to Turn Off AutoSave
- Paramount Considerations for Purchasing Second Tech
- Quick Fix: Keeping Your Corsair Headset Connected with Updated Windows Drivers
- SCEPTRES BRISÉS | Free Book
- Streamlining Your Digital Memories: Eliminating Photo Doubles on Both MacOS & Apple Mobile OS
- Techniques Eprouvées Pour La Recuperation De Fichiers Windows.Old: Stratégies D'Experts Expliquées
- Top 7 Snelheden Tactiek Voor De Beperking Van Open Ruimte Op Uw Bureaalbord Met Windows 10
- Title: Understanding the Causes of Sluggish Printer Performance: Insights From YL Computing
- Author: Charles
- Created at : 2025-02-26 21:25:47
- Updated at : 2025-03-03 19:22:51
- Link: https://solve-howtos.techidaily.com/understanding-the-causes-of-sluggish-printer-performance-insights-from-yl-computing/
- License: This work is licensed under CC BY-NC-SA 4.0.