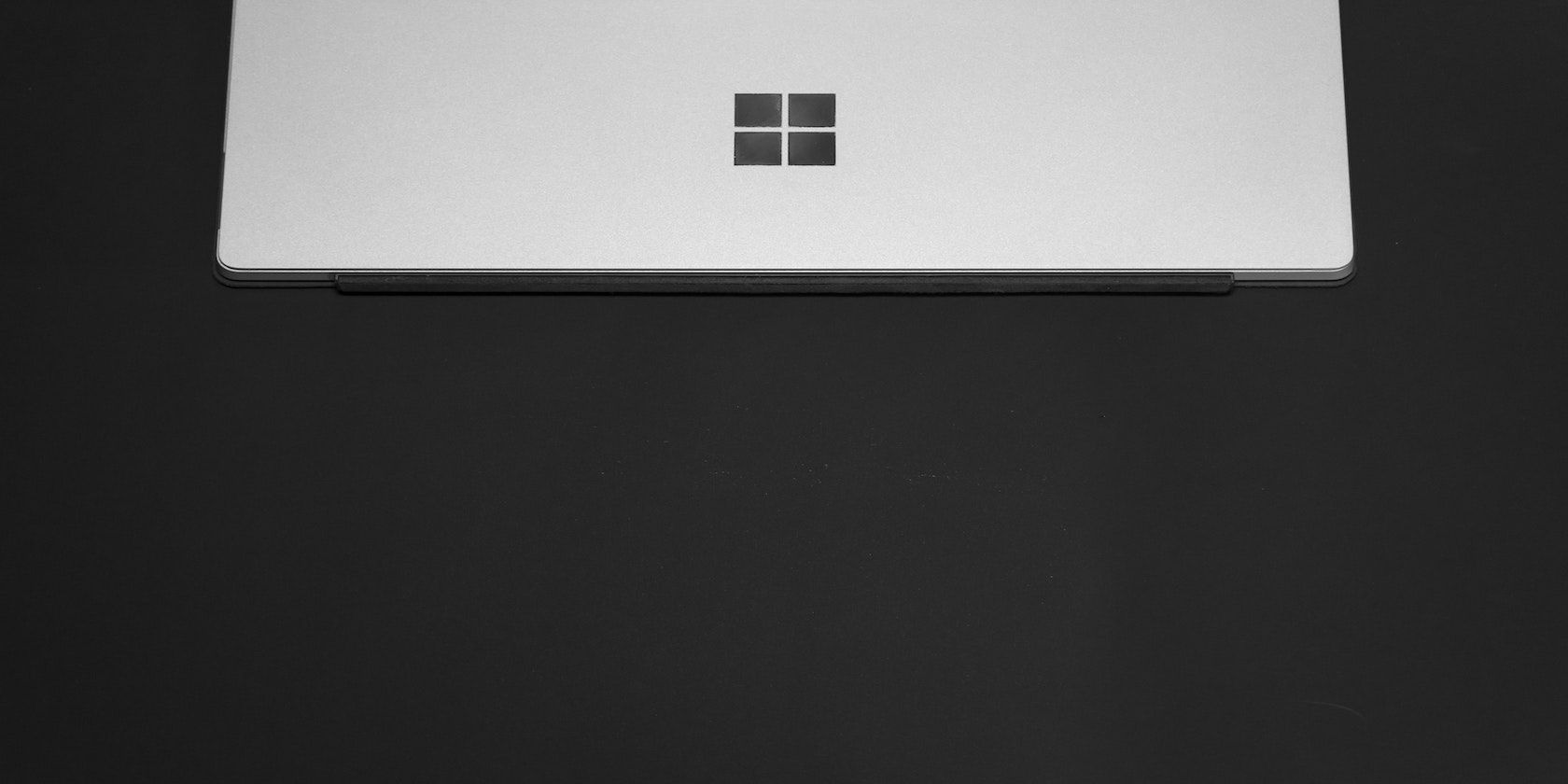
Updating Your Device's Driver - Expert Guide by YL Computing

[B = 54 \
The Windows 10 display settings allow you to change the appearance of your desktop and customize it to your liking. There are many different display settings you can adjust, from adjusting the brightness of your screen to choosing the size of text and icons on your monitor. Here is a step-by-step guide on how to adjust your Windows 10 display settings.
1. Find the Start button located at the bottom left corner of your screen. Click on the Start button and then select Settings.
2. In the Settings window, click on System.
3. On the left side of the window, click on Display. This will open up the display settings options.
4. You can adjust the brightness of your screen by using the slider located at the top of the page. You can also change the scaling of your screen by selecting one of the preset sizes or manually adjusting the slider.
5. To adjust the size of text and icons on your monitor, scroll down to the Scale and layout section. Here you can choose between the recommended size and manually entering a custom size. Once you have chosen the size you would like, click the Apply button to save your changes.
6. You can also adjust the orientation of your display by clicking the dropdown menu located under Orientation. You have the options to choose between landscape, portrait, and rotated.
7. Next, scroll down to the Multiple displays section. Here you can choose to extend your display or duplicate it onto another monitor.
8. Finally, scroll down to the Advanced display settings section. Here you can find more advanced display settings such as resolution and color depth.
By making these adjustments to your Windows 10 display settings, you can customize your desktop to fit your personal preference. Additionally, these settings can help improve the clarity of your monitor for a better viewing experience.
Post navigation
What type of maintenance tasks should I be performing on my PC to keep it running efficiently?
What is the best way to clean my computer’s registry?
Also read:
- [New] In 2024, Discovering Your Dream Makeup Routine with YouTube's Leaders
- 「ごみ箱から飛び出したファイル、これで救える4つの蘇生技術」
- 2024 Approved Rank the Best 7 Android-Friendly AdBlockers Reviewed
- 如何高效地在 Windows 10 系统上进行数据/文件备份 - 5 步骤指南
- 一人で復活! : 自立修理のコツがわかる微小なSDカードのデータ回収法
- Aufklärung Und Behebung Von 'Fehler 0X80070141: Das Gerät Kann Nicht Erreicht Werden'
- Best 5 Leading SSD Drive Rescue Programs: Compare Top Picks
- Best Top-Rated Action Films From Hollywood: Streaming & Downloading Options
- Creative Components FREE YouTube Visual Resources for 2024
- Effective Strategies for Restoring Files From a Transcend External HDD
- Pokemon Go No GPS Signal? Heres Every Possible Solution On Apple iPhone X | Dr.fone
- Top Steadicams to Elevate Your DSLR Filming Capabilities
- Will the iPogo Get You Banned and How to Solve It On Infinix Smart 8 Pro | Dr.fone
- Title: Updating Your Device's Driver - Expert Guide by YL Computing
- Author: Charles
- Created at : 2025-02-26 06:02:10
- Updated at : 2025-03-03 21:02:39
- Link: https://solve-howtos.techidaily.com/updating-your-devices-driver-expert-guide-by-yl-computing/
- License: This work is licensed under CC BY-NC-SA 4.0.