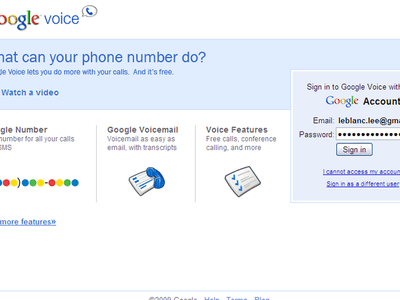
Updating Your PC's Graphics Driver: A Step-by-Step Guide - Tech Support Central

Mastering Display Customization on Windows [Student]: What Is the Value of (B ) if It Satisfies the Equation (\Frac{b}{6} = 9 )?
The Windows 10 display settings allow you to change the appearance of your desktop and customize it to your liking. There are many different display settings you can adjust, from adjusting the brightness of your screen to choosing the size of text and icons on your monitor. Here is a step-by-step guide on how to adjust your Windows 10 display settings.
1. Find the Start button located at the bottom left corner of your screen. Click on the Start button and then select Settings.
2. In the Settings window, click on System.
3. On the left side of the window, click on Display. This will open up the display settings options.
4. You can adjust the brightness of your screen by using the slider located at the top of the page. You can also change the scaling of your screen by selecting one of the preset sizes or manually adjusting the slider.
5. To adjust the size of text and icons on your monitor, scroll down to the Scale and layout section. Here you can choose between the recommended size and manually entering a custom size. Once you have chosen the size you would like, click the Apply button to save your changes.
6. You can also adjust the orientation of your display by clicking the dropdown menu located under Orientation. You have the options to choose between landscape, portrait, and rotated.
7. Next, scroll down to the Multiple displays section. Here you can choose to extend your display or duplicate it onto another monitor.
8. Finally, scroll down to the Advanced display settings section. Here you can find more advanced display settings such as resolution and color depth.
By making these adjustments to your Windows 10 display settings, you can customize your desktop to fit your personal preference. Additionally, these settings can help improve the clarity of your monitor for a better viewing experience.
Post navigation
What type of maintenance tasks should I be performing on my PC to keep it running efficiently?
What is the best way to clean my computer’s registry?
Also read:
- [New] Maximizing Views Optimal YouTube Thumbnails for 2024
- [New] Revolutionizing Channel Presence The Secret of Higher Subscriber Numbers
- [Updated] 2024 Approved Film's Best Shot Techniques Top 5 Essentials
- [Updated] From Screen Shots to Speech Navigating the Best 37 Applications for Video-to-Text Translation
- 1. Bist-Du-Recht: Beheben Sie Den Schwarzen Kreis Auf Dem Display Ihres iPhones Mit FoneBackup
- DeepCool Under Fire: Examining US Sanctions Against Russian Sales Amid Ukrainian Aggression
- Discover the Best 7 Mailing Lists & Expert Advice for Boosting Creativity Using MassMail Solutions
- Elevate Your Outreach - Discover 5 Key Techniques to Integrate Social Platforms Into Email Campaigns Using Massmail Software
- From Idea to Reality: Uncovering the First Encounter with AI Technology
- Getting Back to Normal: Overcoming Safe Mode Outlook
- Guide: Restoring Information on an iPhone with a Damaged Display
- IPhone Spezifische Tipps Zum Erstellen Von Verschollene Stimmen-Aufnahmen
- Mastering Crypto Assets: Top Strategies Revealed by Professionals at YL Computing and YL Software
- Reparatur Von PS3-Hardware - Anleitung Für Defektes Laufwerk Und Systemwiederherstellung
- Veerkrachtige Strategie Pour Restaurer Les Données System Après Un Reset Industriel Sur Windows 10/11
- Title: Updating Your PC's Graphics Driver: A Step-by-Step Guide - Tech Support Central
- Author: Charles
- Created at : 2025-02-26 20:10:22
- Updated at : 2025-03-03 23:43:21
- Link: https://solve-howtos.techidaily.com/updating-your-pcs-graphics-driver-a-step-by-step-guide-tech-support-central/
- License: This work is licensed under CC BY-NC-SA 4.0.