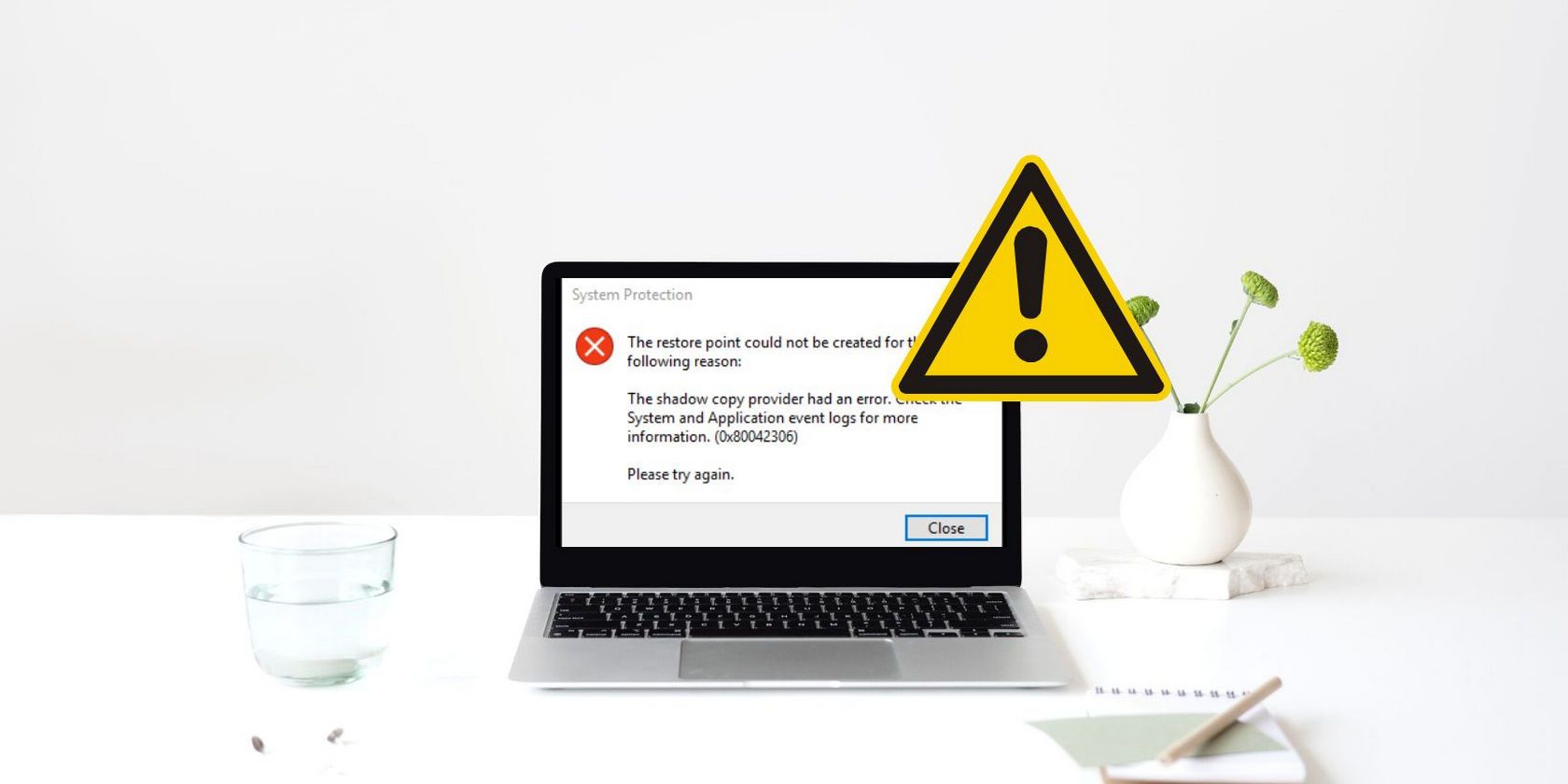
YL Computing's Enchanting Bunny & Butterfly Wallpaper Collection: Vibrant Graphics & High-Res Imagery

[\Frac{b}{6} = 9 \
The Windows 10 display settings allow you to change the appearance of your desktop and customize it to your liking. There are many different display settings you can adjust, from adjusting the brightness of your screen to choosing the size of text and icons on your monitor. Here is a step-by-step guide on how to adjust your Windows 10 display settings.
1. Find the Start button located at the bottom left corner of your screen. Click on the Start button and then select Settings.
2. In the Settings window, click on System.
3. On the left side of the window, click on Display. This will open up the display settings options.
4. You can adjust the brightness of your screen by using the slider located at the top of the page. You can also change the scaling of your screen by selecting one of the preset sizes or manually adjusting the slider.
5. To adjust the size of text and icons on your monitor, scroll down to the Scale and layout section. Here you can choose between the recommended size and manually entering a custom size. Once you have chosen the size you would like, click the Apply button to save your changes.
6. You can also adjust the orientation of your display by clicking the dropdown menu located under Orientation. You have the options to choose between landscape, portrait, and rotated.
7. Next, scroll down to the Multiple displays section. Here you can choose to extend your display or duplicate it onto another monitor.
8. Finally, scroll down to the Advanced display settings section. Here you can find more advanced display settings such as resolution and color depth.
By making these adjustments to your Windows 10 display settings, you can customize your desktop to fit your personal preference. Additionally, these settings can help improve the clarity of your monitor for a better viewing experience.
Post navigation
What type of maintenance tasks should I be performing on my PC to keep it running efficiently?
What is the best way to clean my computer’s registry?
Also read:
- [New] 2024 Approved Crafted Perfection Ranking the Best 7 Stardew Mods (#7)
- 2024 Approved Beginner's Tutorial Windows Movie Maker 6 Installation
- Comparing Reading Experiences: Kindle Oasis Vs. Kobo Aura One in 2017
- Comprehensive Guide: Understanding the Meaning and Significance of Requiem - Q&A
- Download & Enjoy Free Audiobooks Anytime, Anywhere: Best Apps for Android Devices
- Exclusive Sites for Secure & Quick Download of YouTube Ringtones for 2024
- Forgot Apple iPhone SE (2022) Backup Password? Heres What to Do | Dr.fone
- Pests
- R-Type Final [SOLVED]: Diagnosing and Repairing PC Malfunctions During Play
- Transformational Aesthetics for Window's Mail & Schedule
- Ultimate Guide: Downloading Manga Digitally Onto Your Kobo Device
- Understanding File Management & Organization Techniques
- Unlocking Your Kindle Library: How to Bypass DRM on AZW3 Books for the Newest Edition (Year 2024)
- Unlocking Your PDFs: Step-by-Step Guide to Bypassing Adobe's DRM Protection
- What is Geo-Blocking and How to Bypass it On Realme 11 Pro? | Dr.fone
- Title: YL Computing's Enchanting Bunny & Butterfly Wallpaper Collection: Vibrant Graphics & High-Res Imagery
- Author: Charles
- Created at : 2025-02-28 20:11:41
- Updated at : 2025-03-04 02:23:15
- Link: https://solve-howtos.techidaily.com/yl-computings-enchanting-bunny-and-butterfly-wallpaper-collection-vibrant-graphics-and-high-res-imagery/
- License: This work is licensed under CC BY-NC-SA 4.0.