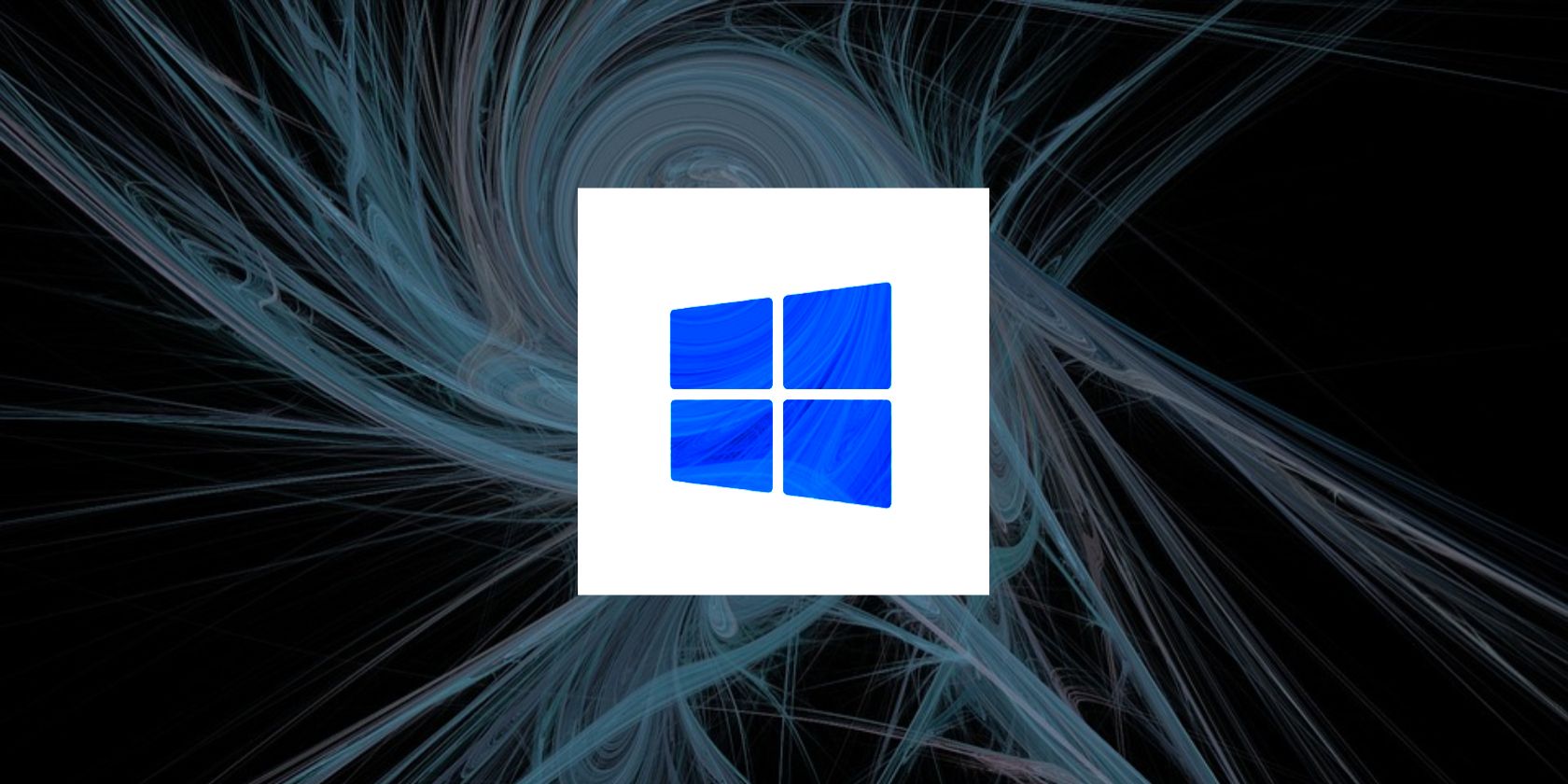
YL Innovations: Interactive Football Gameplay HD Live Background & Continuous Video Loops for Engaging Visuals

[6 \Times \Frac{b}{6} = 9 \Times 6 \
The Windows 10 display settings allow you to change the appearance of your desktop and customize it to your liking. There are many different display settings you can adjust, from adjusting the brightness of your screen to choosing the size of text and icons on your monitor. Here is a step-by-step guide on how to adjust your Windows 10 display settings.
1. Find the Start button located at the bottom left corner of your screen. Click on the Start button and then select Settings.
2. In the Settings window, click on System.
3. On the left side of the window, click on Display. This will open up the display settings options.
4. You can adjust the brightness of your screen by using the slider located at the top of the page. You can also change the scaling of your screen by selecting one of the preset sizes or manually adjusting the slider.
5. To adjust the size of text and icons on your monitor, scroll down to the Scale and layout section. Here you can choose between the recommended size and manually entering a custom size. Once you have chosen the size you would like, click the Apply button to save your changes.
6. You can also adjust the orientation of your display by clicking the dropdown menu located under Orientation. You have the options to choose between landscape, portrait, and rotated.
7. Next, scroll down to the Multiple displays section. Here you can choose to extend your display or duplicate it onto another monitor.
8. Finally, scroll down to the Advanced display settings section. Here you can find more advanced display settings such as resolution and color depth.
By making these adjustments to your Windows 10 display settings, you can customize your desktop to fit your personal preference. Additionally, these settings can help improve the clarity of your monitor for a better viewing experience.
Post navigation
What type of maintenance tasks should I be performing on my PC to keep it running efficiently?
What is the best way to clean my computer’s registry?
Also read:
- [New] Strategies for Creating Hit Memes
- [Updated] Streamline Your YouTube Experience Manage Video Comments
- Cloning HP/DELL/Lenovo OEM Partitions on an SSD for Windows 7, 8, or 10 Systems
- Customizing Screen Size for Win11
- Effective Methods for Restoring Deleted Messages on WeChat with Built-In Backup Features
- Effective Strategies to Prevent Automatic Rebooting After Windows 11 Updates
- Effortless Mic Inspection Tips for Flawless Sound Quality!
- Eliminación De Archivos Full Disk Backup en Windows 11: Pasos Fáciles De Sigue
- In 2024, How to Unlock Your iPhone 6s Passcode 4 Easy Methods (With or Without iTunes) | Dr.fone
- Outlook 郵件丟失跑步術:5實用方法簡化解決
- Resolved: Troubleshooting Access Issues with USB Flash Drive Contents
- Revolutionize Your Exercise Routine – AirPods Pro's New Feature Tracks Heart Rate for Optimal Performance
- Top Free Seagate Discwizard Clones: Comprehensive Reviews & User-Friendly Tutorials
- Transitioning Smoothly: Upgrade MBR to GPT on Windows 11 Quickly
- Understanding VMDK Files - Your Step-by-Step Tutorial for Access in Virtual Environments
- Why Tracking Devices Like AirTags Are Essential in Modern Vehicles
- Windows Compatible GeForce RTX 3080 Ti Graphics Driver Update – Fresh Release
- Title: YL Innovations: Interactive Football Gameplay HD Live Background & Continuous Video Loops for Engaging Visuals
- Author: Charles
- Created at : 2025-02-27 00:24:25
- Updated at : 2025-03-04 01:34:41
- Link: https://solve-howtos.techidaily.com/yl-innovations-interactive-football-gameplay-hd-live-background-and-continuous-video-loops-for-engaging-visuals/
- License: This work is licensed under CC BY-NC-SA 4.0.