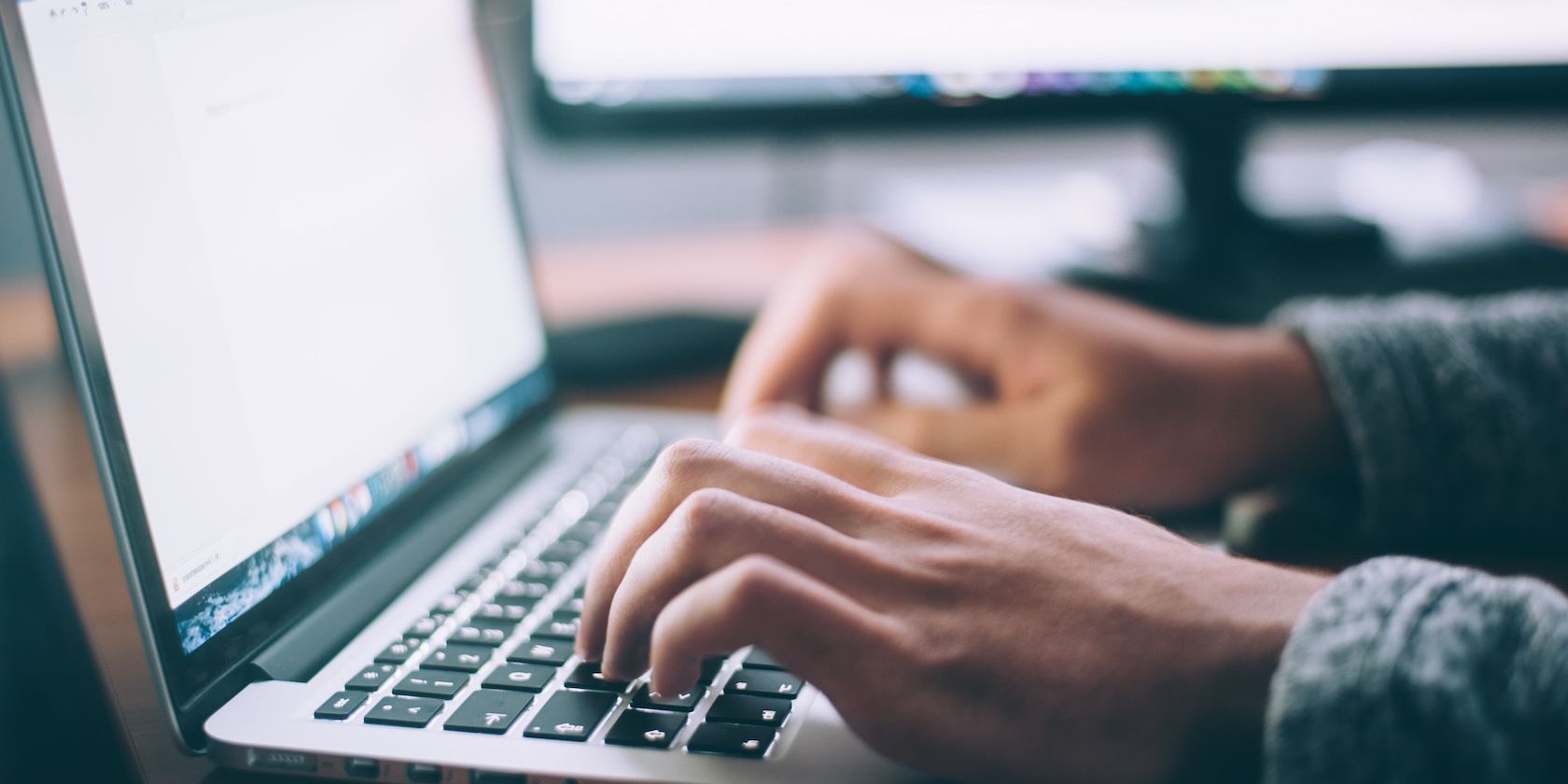
YL Software Tutorial: Step-by-Step Guide to Successfully Installing a Program on Your PC

Mastering Display Customization on Windows [Student]: What Is the Value of (B ) if It Satisfies the Equation (\Frac{b}{6} = 9 )?
The Windows 10 display settings allow you to change the appearance of your desktop and customize it to your liking. There are many different display settings you can adjust, from adjusting the brightness of your screen to choosing the size of text and icons on your monitor. Here is a step-by-step guide on how to adjust your Windows 10 display settings.
1. Find the Start button located at the bottom left corner of your screen. Click on the Start button and then select Settings.
2. In the Settings window, click on System.
3. On the left side of the window, click on Display. This will open up the display settings options.
4. You can adjust the brightness of your screen by using the slider located at the top of the page. You can also change the scaling of your screen by selecting one of the preset sizes or manually adjusting the slider.
5. To adjust the size of text and icons on your monitor, scroll down to the Scale and layout section. Here you can choose between the recommended size and manually entering a custom size. Once you have chosen the size you would like, click the Apply button to save your changes.
6. You can also adjust the orientation of your display by clicking the dropdown menu located under Orientation. You have the options to choose between landscape, portrait, and rotated.
7. Next, scroll down to the Multiple displays section. Here you can choose to extend your display or duplicate it onto another monitor.
8. Finally, scroll down to the Advanced display settings section. Here you can find more advanced display settings such as resolution and color depth.
By making these adjustments to your Windows 10 display settings, you can customize your desktop to fit your personal preference. Additionally, these settings can help improve the clarity of your monitor for a better viewing experience.
Post navigation
What type of maintenance tasks should I be performing on my PC to keep it running efficiently?
What is the best way to clean my computer’s registry?
Also read:
- [New] Hacks to Dodge Digital Lessons at Home for 2024
- 1. Top 10 Methods for Mastering Effective Communication Skills
- Creative Video Overlays Top 10 Essentials
- DVDコピー作業中の異常発生に対する解決法:プログラミングエラー例外
- Effective A/B Testing Strategies for Email CTAs with MassMail Software
- Get Updated Epson WF-3620 Driver Software for Compatibility with Windows 11/8/7 Systems
- How to Factory Reset Oppo Reno 8T in 5 Easy Ways | Dr.fone
- In 2024, How To Remove Passcode From iPhone 6 Plus? Complete Guide
- In 2024, The Best Professional Template Pack for Premiere Pro
- Is Conferencing Worth Your Time? Discover Effective Strategies with MassMail Tools!
- Koesteren Van Een Harde Schijf Naar Sandisk SSD Op Windows 10/11 - Schakels en Instructies
- Mastering Craiglist Ads in 2009: Techniques for Successful Listings Without Crossing Into Spamming Using MassMail
- Protecting Computer Files with USB Backups: Essential Strategies for Windows 11, 10, 8 & 지7
- Resolved: ITunes Failure to Back Up iPhone Due to Unexpected Disconnection
- Revolutionize Your Budgeting Skills with 2021'S Top Wealth-Building Hacks: Leveraging Innovative Software Solutions to Elevate Your Finances
- Solution Steps for Non-Functioning 'Night Light' On Windows 10 and 11 Operating Systems
- Streamline Data Safety: Backing Up Dropbox via Affordable Software Solutions on Synology NAS Systems
- Top Gaming Must-Haves: The Best PlayStation 5 Accessories
- 제공된 WMA, M4V 파일에 대한 온라인 무료 변환기 - 모바이비아
- Title: YL Software Tutorial: Step-by-Step Guide to Successfully Installing a Program on Your PC
- Author: Charles
- Created at : 2025-02-27 06:21:45
- Updated at : 2025-03-04 05:39:17
- Link: https://solve-howtos.techidaily.com/yl-software-tutorial-step-by-step-guide-to-successfully-installing-a-program-on-your-pc/
- License: This work is licensed under CC BY-NC-SA 4.0.